OneDrive-Daten sichern, warum?
Die Daten liegen doch eh auf meinem PC und in der Cloud. Weshalb sollte ich diese nochmals auf einer externen Festplatte sichern? Genau das und wie du diese sicherst, liest du heute in meinem Beitrag.

Warum ich meine OneDrive Daten selbst zusätzlich sichere? Naja, Microsoft ist, soweit ich weiß, für Privatnutzer nicht verpflichtet die OneDrive-Daten zu sichern. Ist es anders, lass es mich in den Kommentaren wissen. Sollten also die Fotos, Dokumente, Daten verloren gehen, warum auch immer, hast du selbst noch eine Kopie zuhause bei dir. Außerdem wen würdest du bei Microsoft anschreiben, wenn deine Dateien weg sind? Und wie schnell würden diese wohl wieder zur Verfügung stehen?
In meinem letzten Backup-Beiträgen habe ich dir gezeigt, wie du Backups deiner USB-Sticks, SD-Karten und externen Festplatten durchführst. Jetzt zeige ich dir, wie du zum Beispiel deinen OneDrive-Ordner oder einzelne Ordner davon ganz einfach mit EaseUS Backup free sicherst. Das kann für dich praktisch sein, wenn du nicht die ganzen Daten sichern möchtest, sondern eben nur die wichtigsten.
Es geht ganz einfach und kostenlos
EaseUS Backup free bekommst du ganz ohne Registrierung auf der Seite des Herstellers. Nachdem du die Software installiert und gestartet hast, landest du im Dashboard der Software.
Das Dashboard mit den bereits vorhandenen Jobs kennst du sicher aus meinen vorherigen Beiträgen.
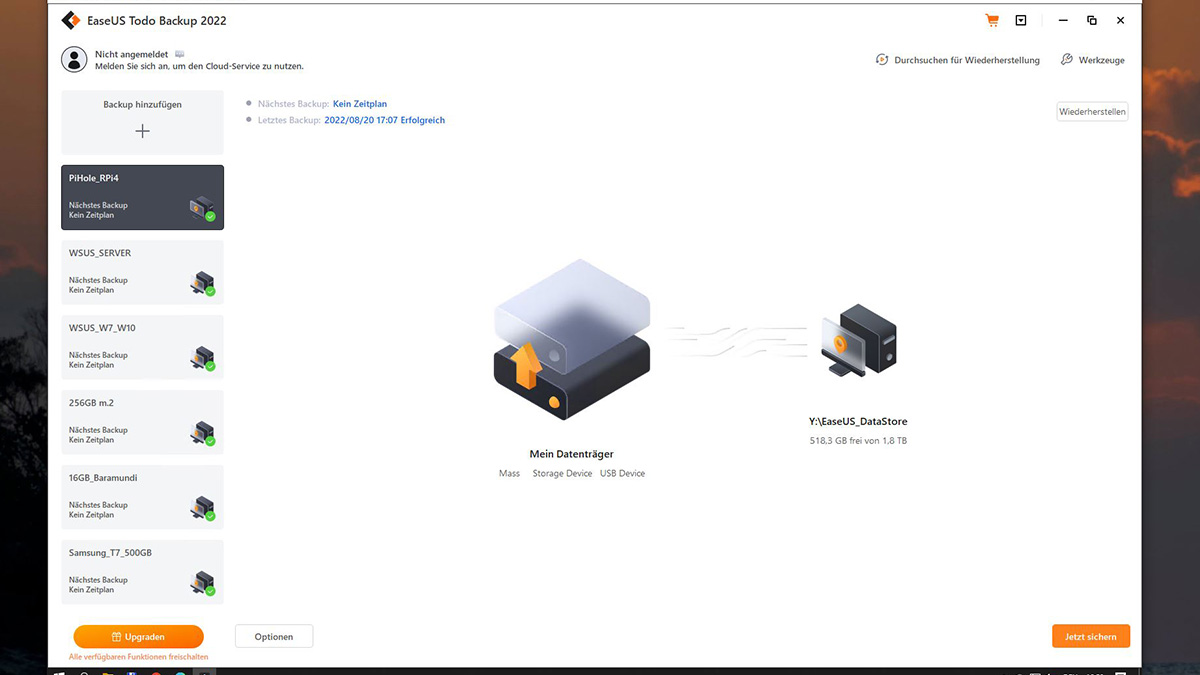
Nun erstellst du einen neuen Backup-Job. Vergib zeitgleich einen sinnvollen Namen für den Job. Im nächsten Schritt wählst du “Datei” als Zieldaten. Wir sichern jetzt kein ganzes Laufwerk, sondern einzelne Ordner.
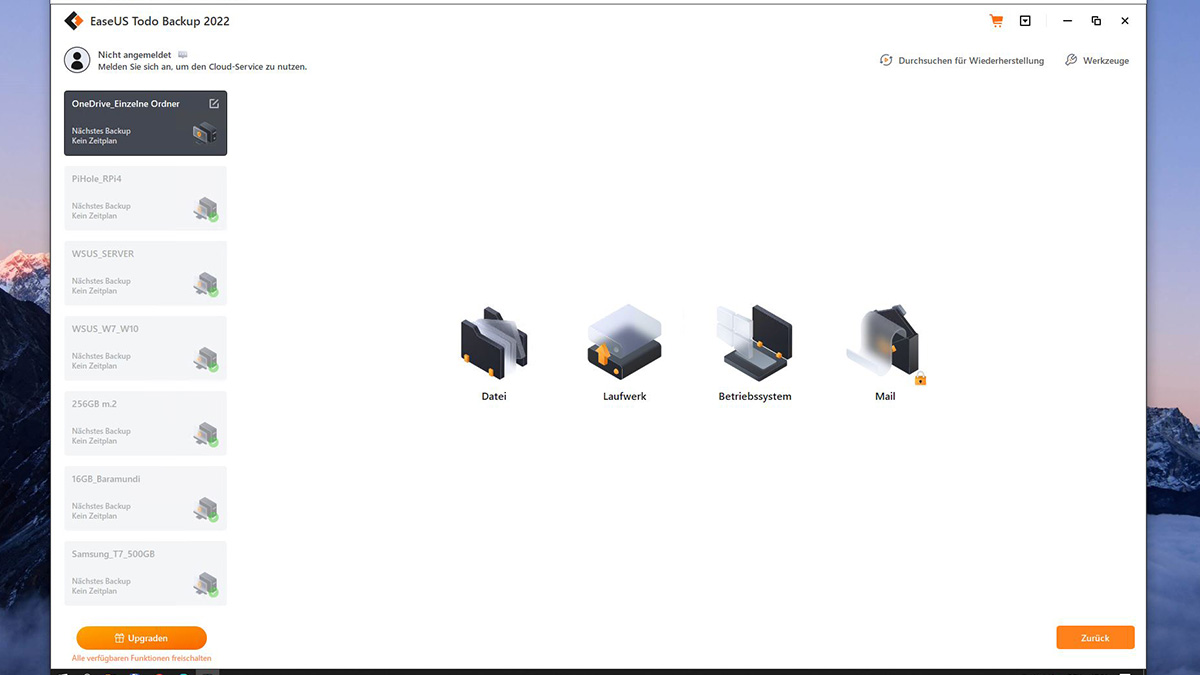
Suche dir anschließend die Ordner, welche du sichern möchtest.
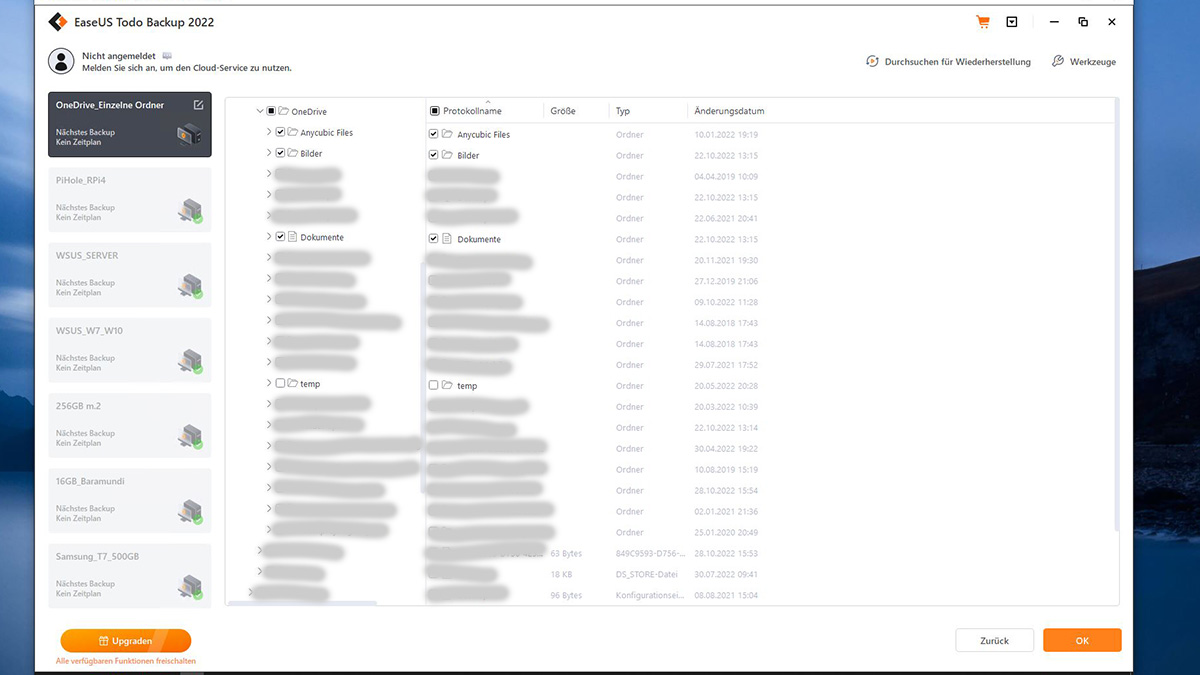
Im nächsten Schritt gibst du an, wo das Backup angelegt werden soll. Ich nehme dafür das bekannte EaseUS-Repository bzw. den EaseUS Ordner auf meiner externen Festplatte.
Mit einem Klick auf Starten geht’s auch schon los. Je nach gewählter Datenmenge, Anzahl der Dateien, Geschwindigkeit der Festplatten kann es nun eine Weile dauern.
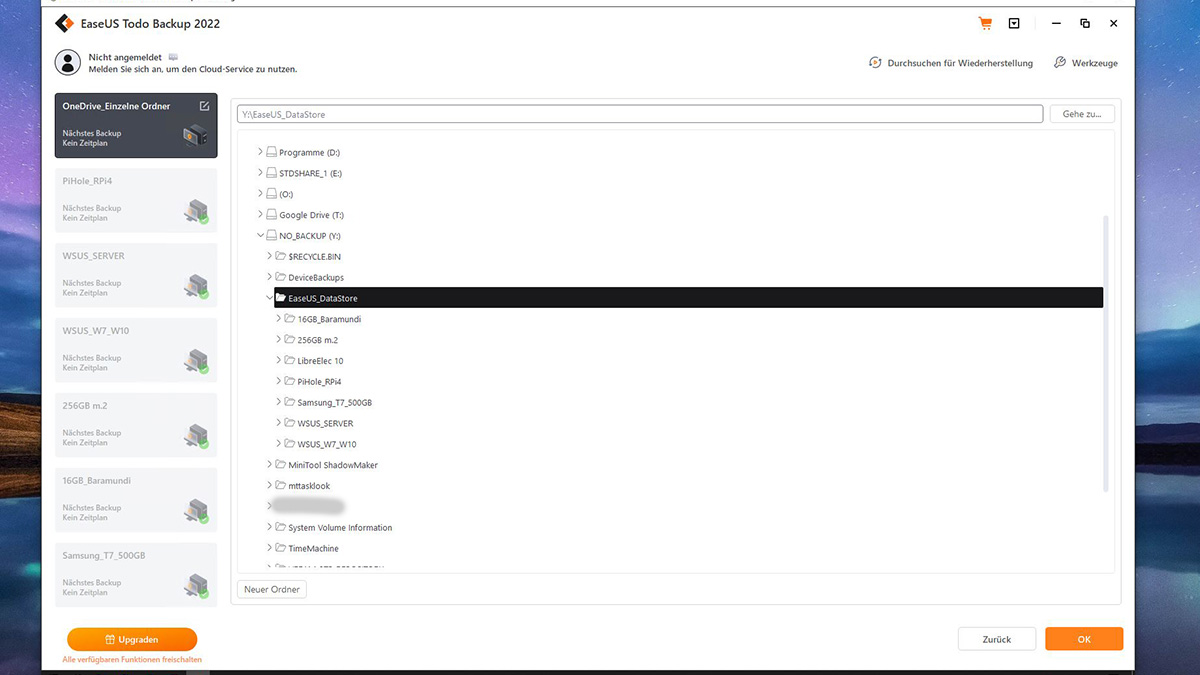
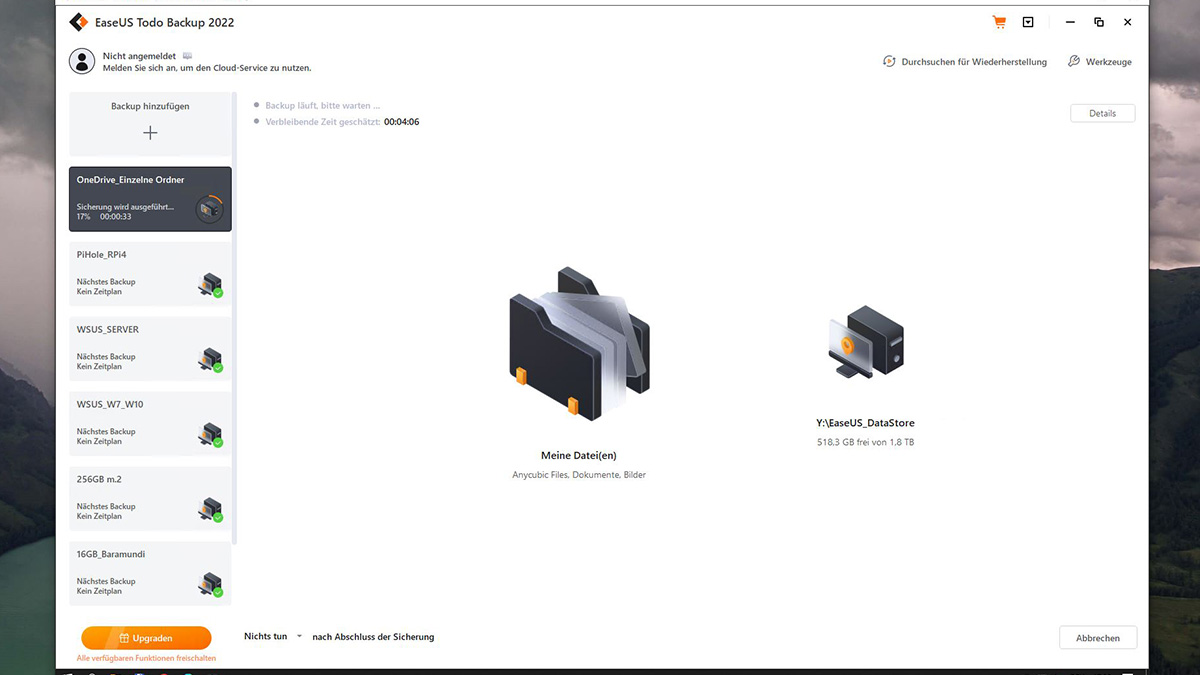
Nach Abschluss des Backups kommst du wieder ins Dashboard. Die Datei auf dem Laufwerk sieht so aus.
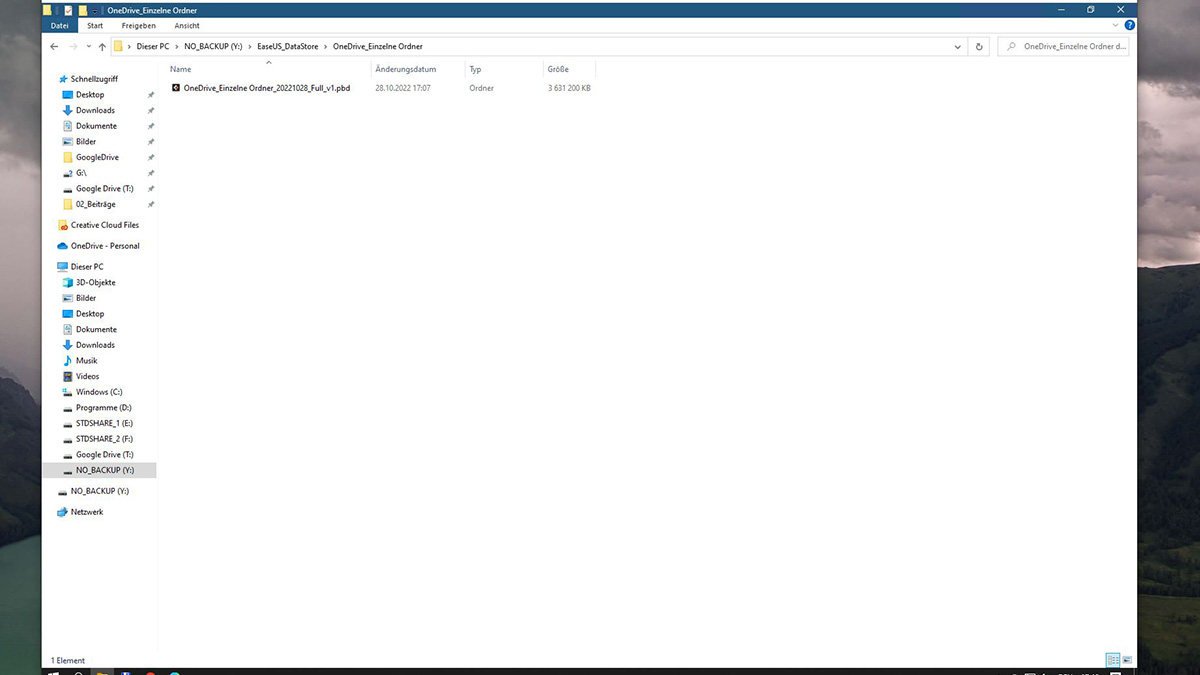
Für die folgenden Backups, du solltest die Ordner ja öfter sichern, klickst du mit der rechten Maustaste auf den BackupJob, und wählst “inkrementell”. So wird nur gesichert, was nach dem letzten Backup verändert wurde. Somit dauert das folgende Backup nicht so lange wie das erste Vollbackup.
In regelmäßigen Abständen solltest du dennoch Vollsicherungen durchführen, denn für eine komplette Wiederherstellung der Ordner brauchst du immer das volle Backup inkl. Der folgenden inkrementellen Sicherungen.
Wiederherstellen von Dateien
Möchtest du einzelne Dateien oder Ordner wiederherstellen, klickst du mit der rechten Maustaste auf den Backup-Job. Wähle den Menüpunkt “Wiederherstellung”.
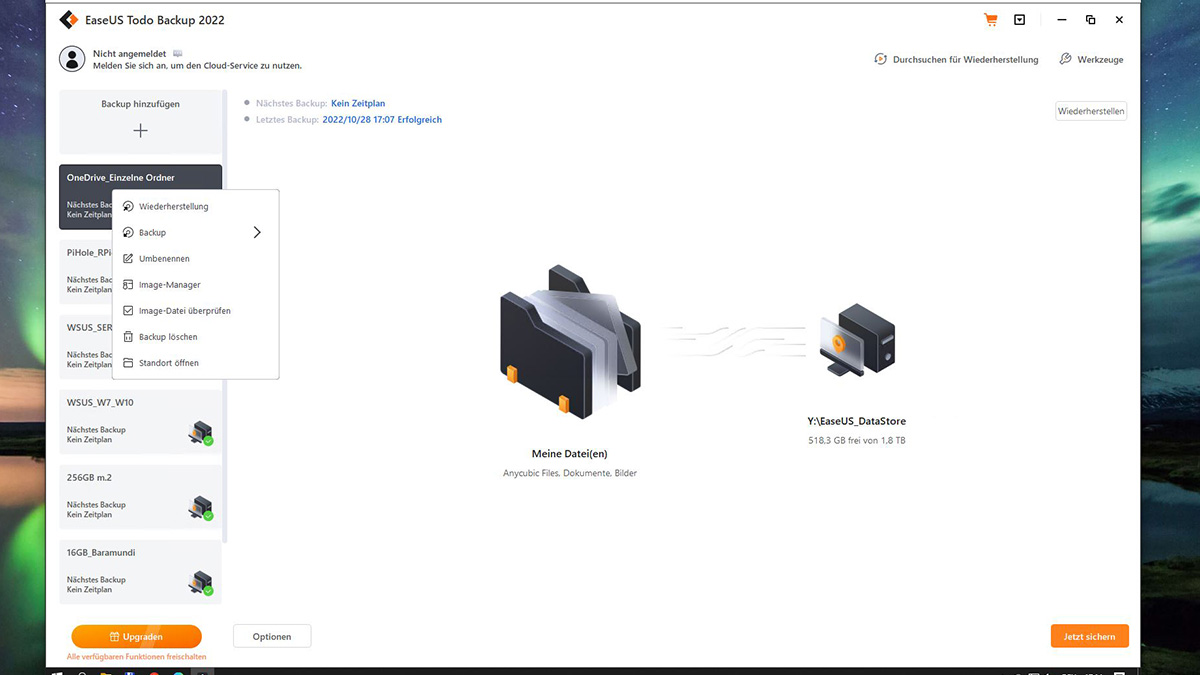
Da ich nur eine Sicherung habe, wird nicht gefragt von welchem Zeitpunkt die Daten zurückgesichert werden sollen.
Wähle jenen Ordner mit den Daten aus. Ich gebe als Wiederherstellungsort einen anderen Ordner an, als jener in welchem die Daten vorher waren. So kann ich zu 100% sicher gehen, dass beim Restore nichts überschrieben wird.
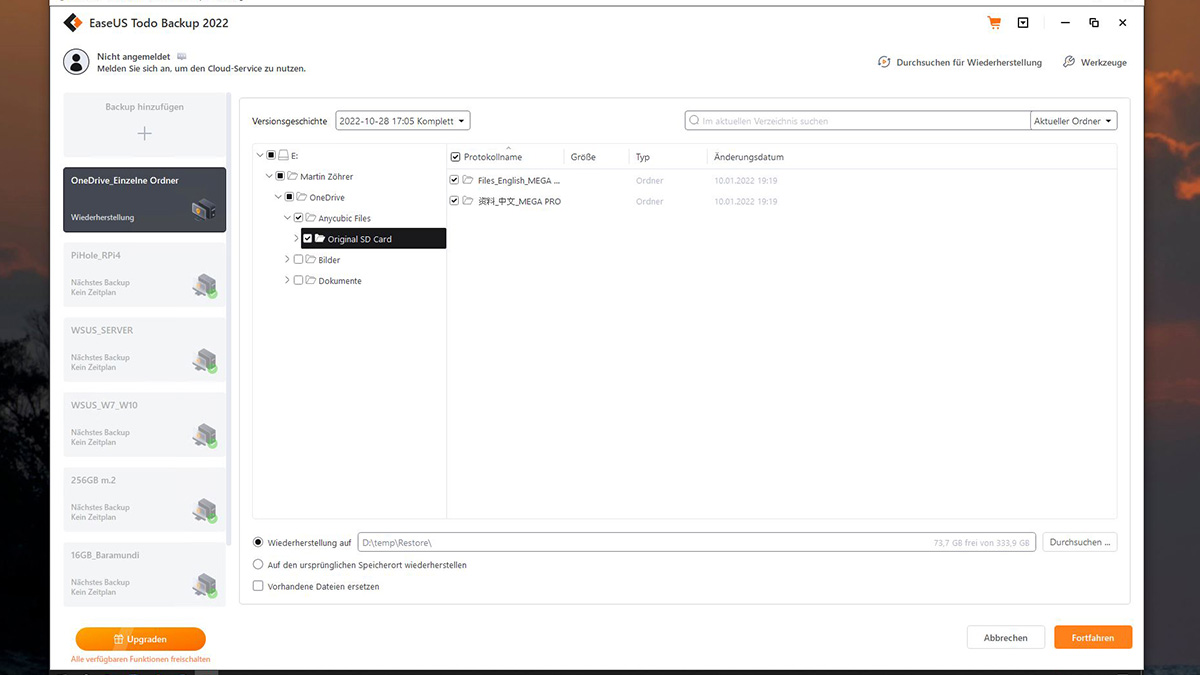
Die Wiederherstellung kann, genau wie das Backup etwas Zeit benötigen.







Hinterlasse einen Kommentar