Wichtig für Fotografen, Entwickler und 3D-Drucker!
USB-Sticks und externe Festplatten lassen sich ganz einfach sichern. Warum sollte das nicht für SD-Karten gelten? Ich zeig dir jetzt wie du kostenlos Speicherkarten Backups erstellst.

Einen Beitrag zur Sicherung von USB-Sticks und USB-Festplatten habe ich vor kurzem online gestellt. Heute sind die Speicherkarten an der Reihe. Da denke ich an SD-Karte meiner Kamera, der vom 3D-Drucker oder auch meinem Raspberry Pi. Eventuell möchtest du aber auch die Micro-SD-Karte deines Handys mit der Lieblingsmusik sichern. Das Backup der SD-Karten geht mit EaseUS Backup genauso einfach wie das der USB-Sticks oder externer Festplatten.
Arbeitest du mit einem Microsoft Surface Pro und hast eine Micro-SD als zusätzliches Laufwerk in Verwendung? Perfekt. Sichere diese unbedingt hin und wieder. Nicht dass dir diese eingeht und die Daten weg sind. Wie du Backups erstellst? Ich zeig’s dir.
Download der kostenlosen Software
EaseUS Backup free bekommst du auf der Homepage des Herstellers. Für unsere Zwecke reicht die kostenlose Version. Für die Installation folgst du dem Assistenten.
Stecke anschließend die Speicherkarte in den Kartenleser und starte EaseUS Backup. Da ich die Software schon einige Zeit verwende, habe ich auf der linken Seite bereits einige vorhandene Backups. Bei dir wird die Liste noch leer sein, solltest du EaseUS Backup free gerade erst installiert haben. Klicke auf das “+” um einen neuen Job zu erstellen. Vergib sogleich einen Namen für den Job. Ich nehme meist die Bezeichnung der Karte, des USB-Sticks oder Festplatte als Namen.
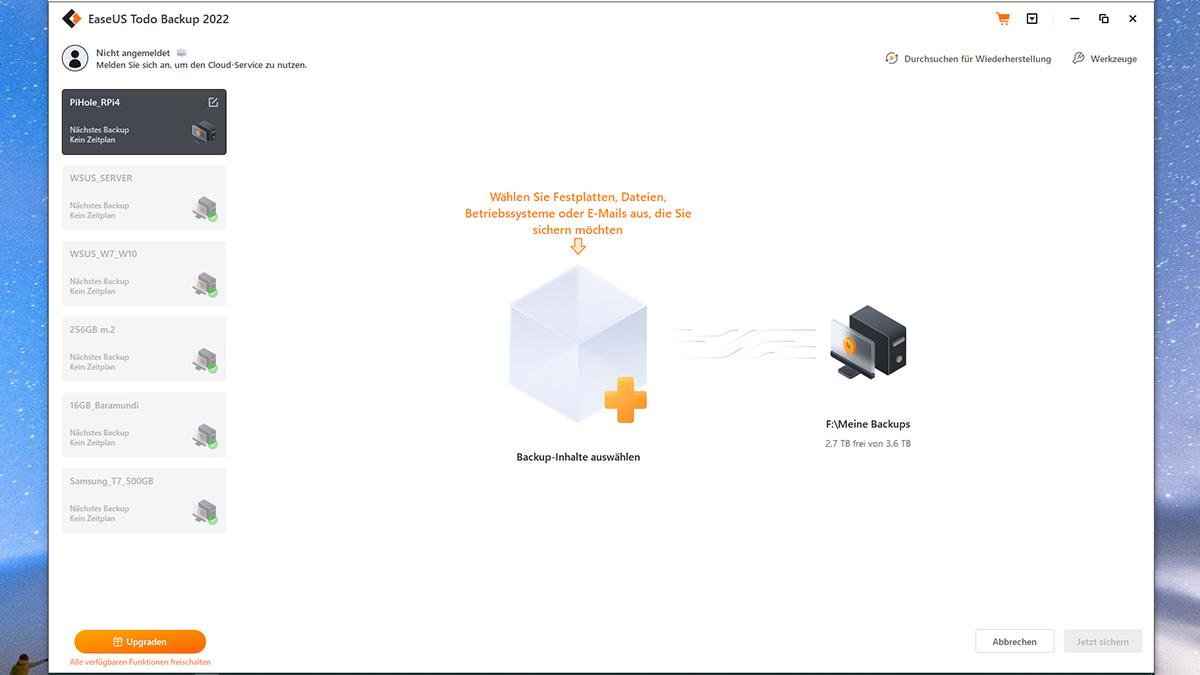
Wähle “Laufwerk” und suche die Speicherkarte aus der Liste aus.
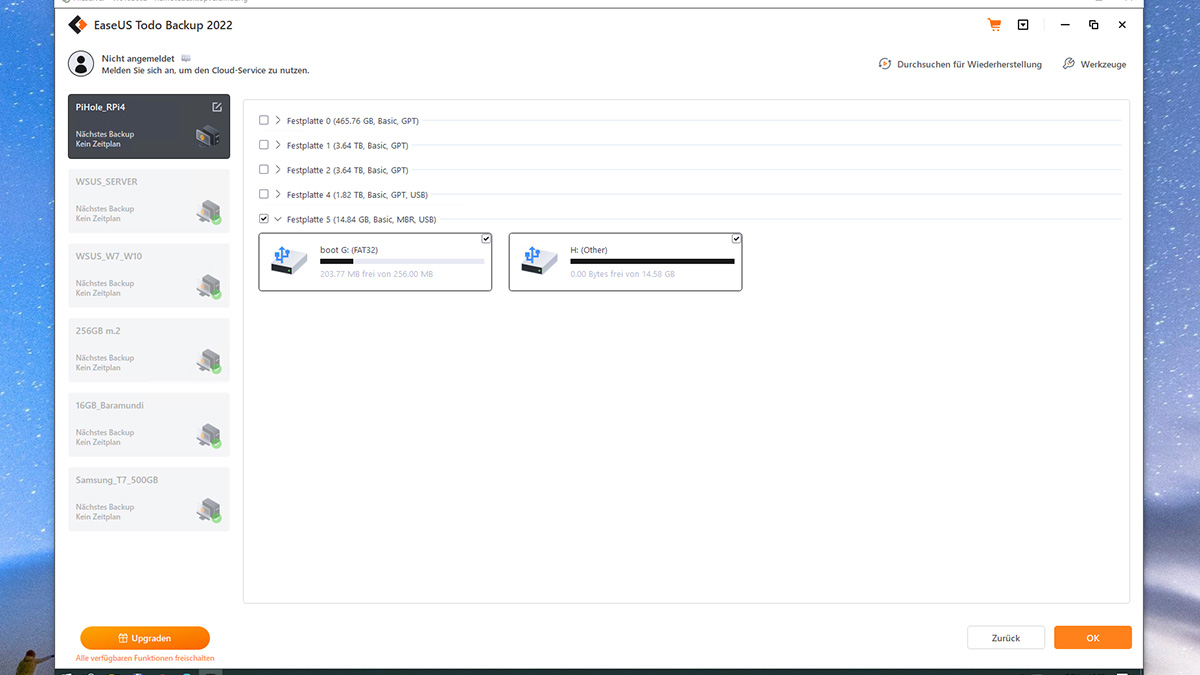
In meinem Fall handelt es sich um die SD-Karte vom Raspberry Pi. Aus diesem Grund sind auch 2 Partitionen vorhanden. Das muss bei dir nicht so sein. Bestätige deine Auswahl mit “OK”. Suche dir jetzt den Ordner, in welchem das Speicherkarten Backup abgelegt werden soll.
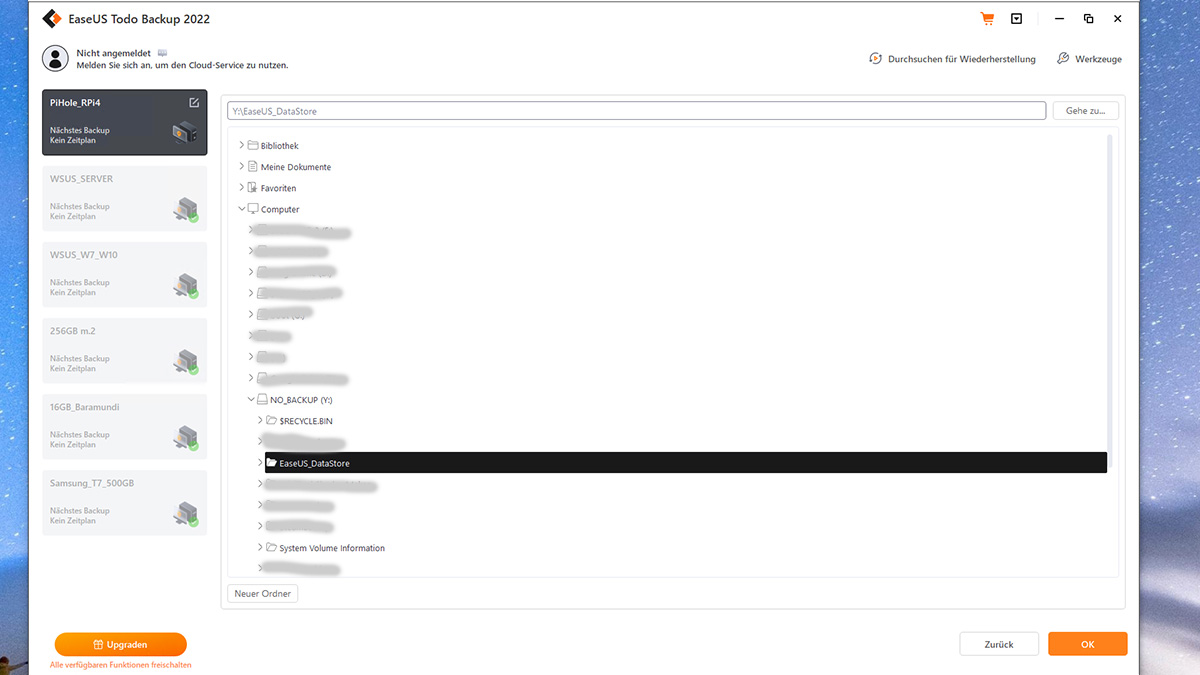
Ich sichere alle EaseUS Backups im selben Ordner auf einer externen Festplatte. Pro Job-Name wird ein extra Unterordner angelegt. So bleibt alles übersichtlich.
Nachdem du auf “OK” geklickt und die Sicherung mit einem weiteren Klick gestartet hast, wird es dauern. Je nach Größe der Speicherkarte, Geschwindigkeit des Kartenlesers und Sicherungsziel. Hab Geduld.
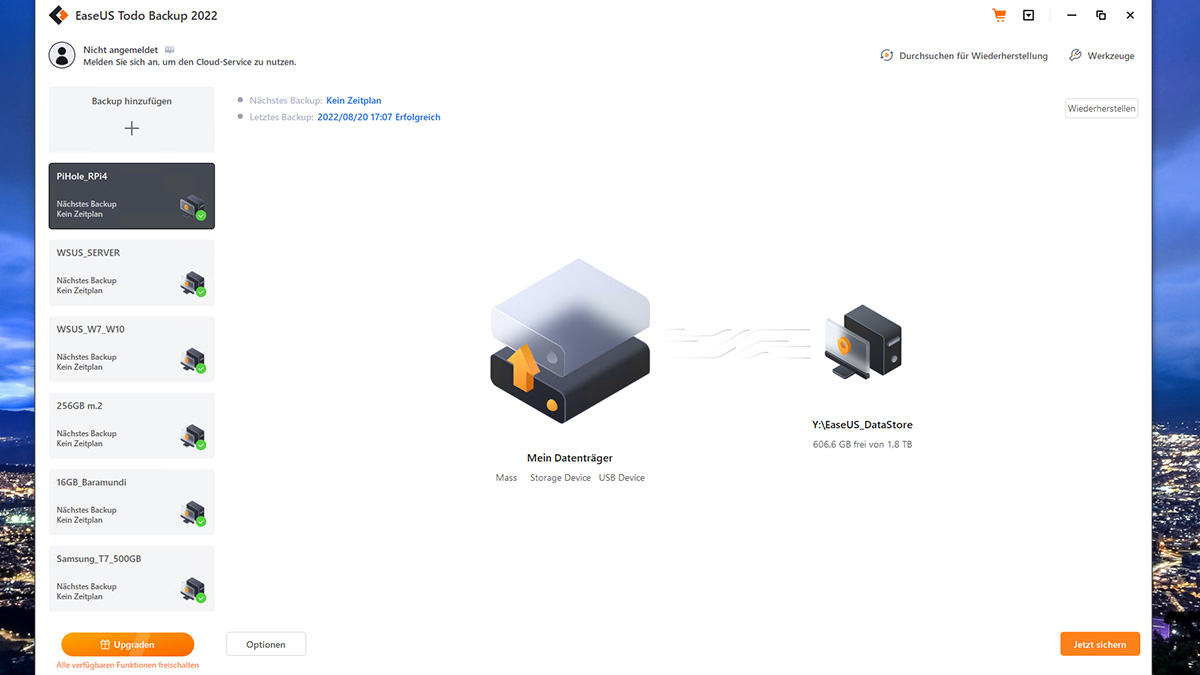
Dein Backup ist fertig.
Wiederherstellung eines Speicherkarten Backup
Wenn du die Speicherkarte deines Smartphones oder deiner Kamera sicherst, ist die Wiederherstellung wie bei den USB-Stick Backups durchzuführen. Hast du wie ich eine SD-Karte eines Raspberry Pi gesichert und dieser startet nicht mehr fahre wie ich fort. So wird die ganze Speicherkarte wiederhergestellt.
Klicke mit der rechten Maustaste auf deinen Backupjob und wähle “Wiederherstellung”.
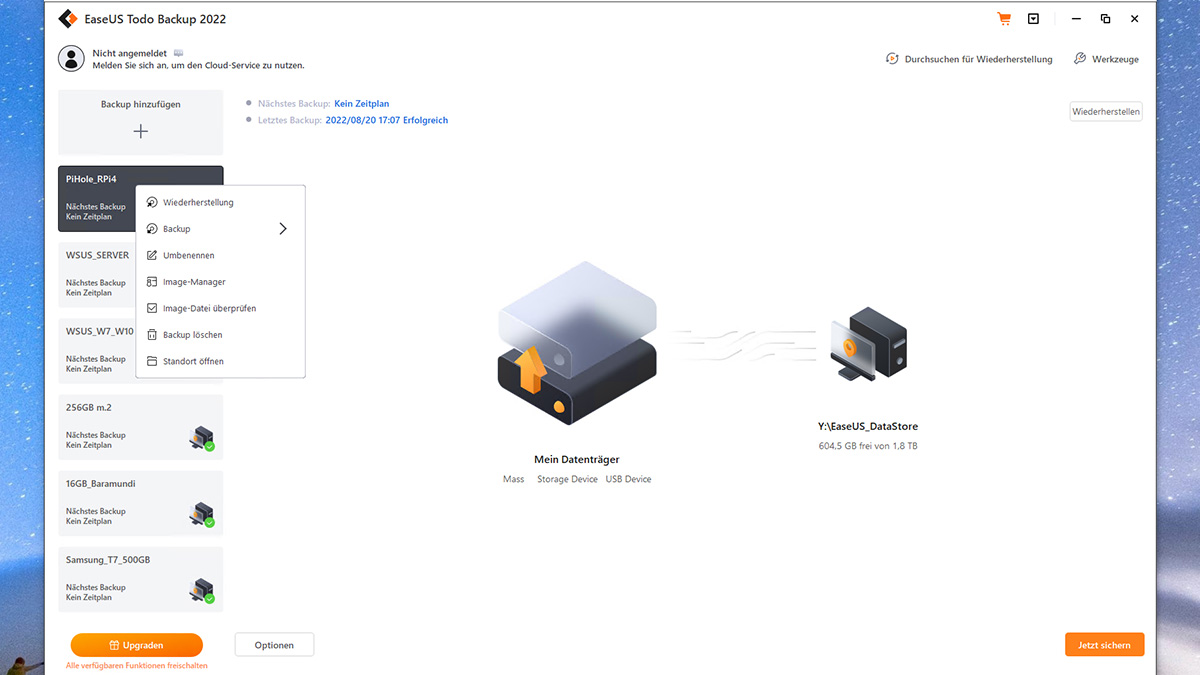
Anstatt wie bei einem USB-Stick auf den Datei-Modus zu wechseln (um einzelne Dateien wiederherzustellen), bleibst du im Laufwerks-Modus. Wähle die Speicherkarte (inkl. beider Partitionen) aus.
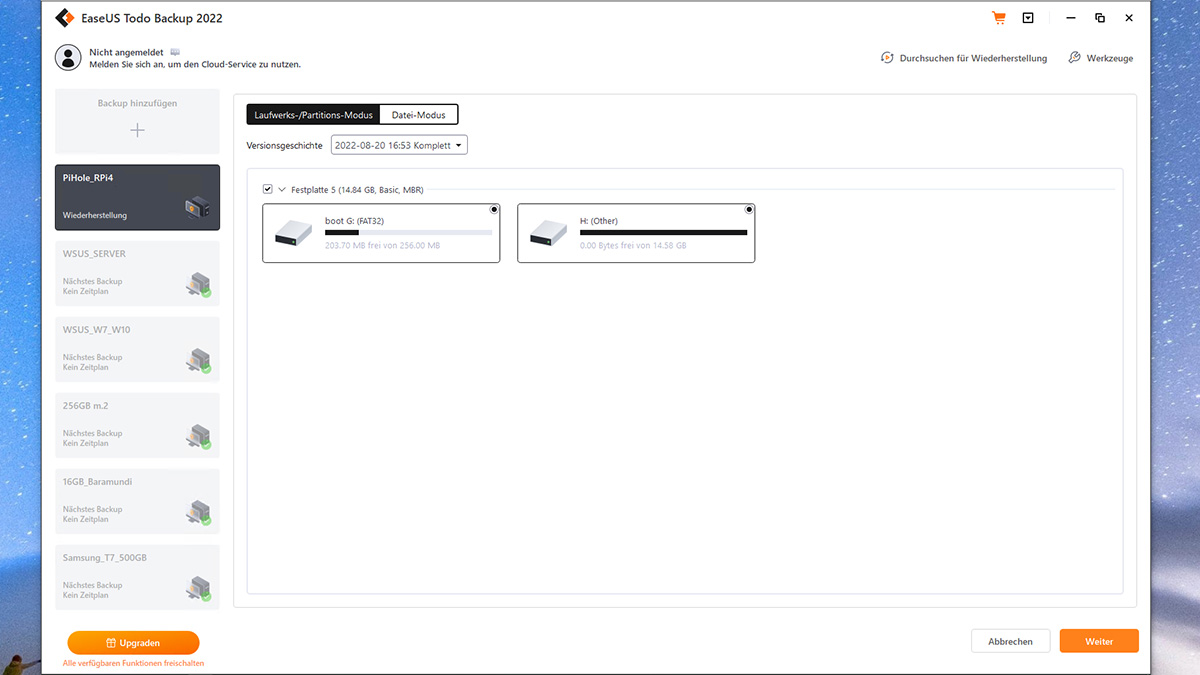
Bestätige die Auswahl mit “Weiter”. Wähle nun das Ziel für den Restore aus. Im besten Fall eine neue Speicherkarte (sollte die alte defekt sein).
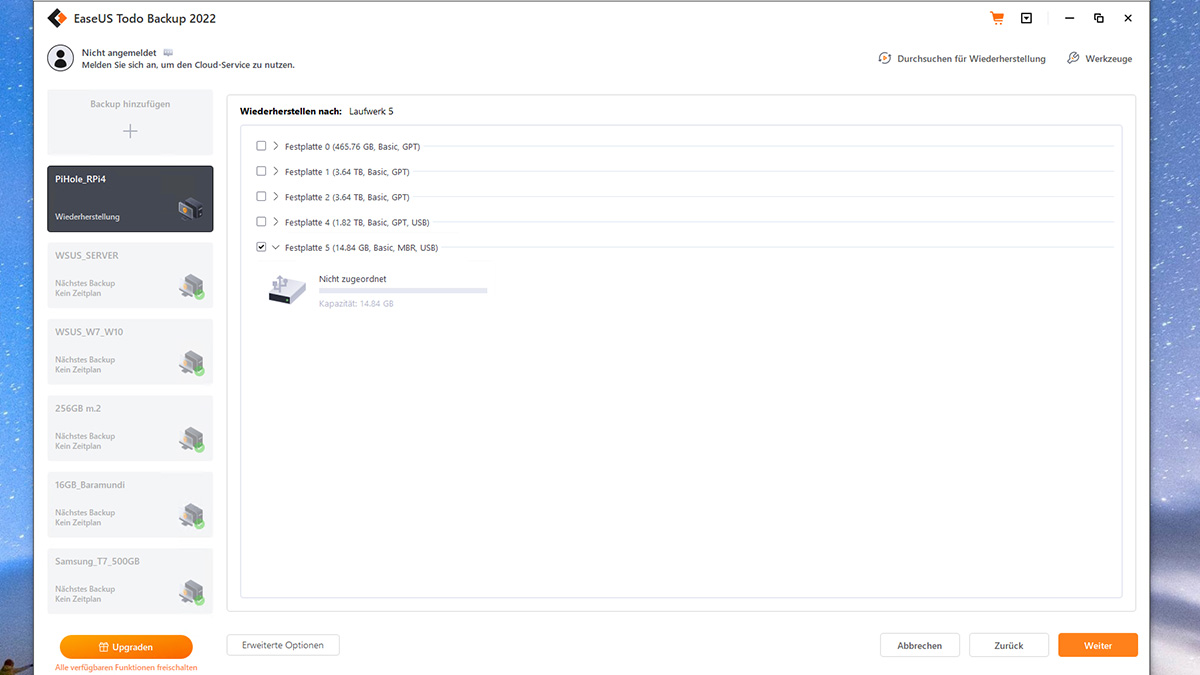
Klicke erneut auf “Weiter”. Es wird dir jetzt angezeigt, wie groß die Partitionen im Backup und auf der neuen Speicherkarte nach der Wiederherstellung aussehen.
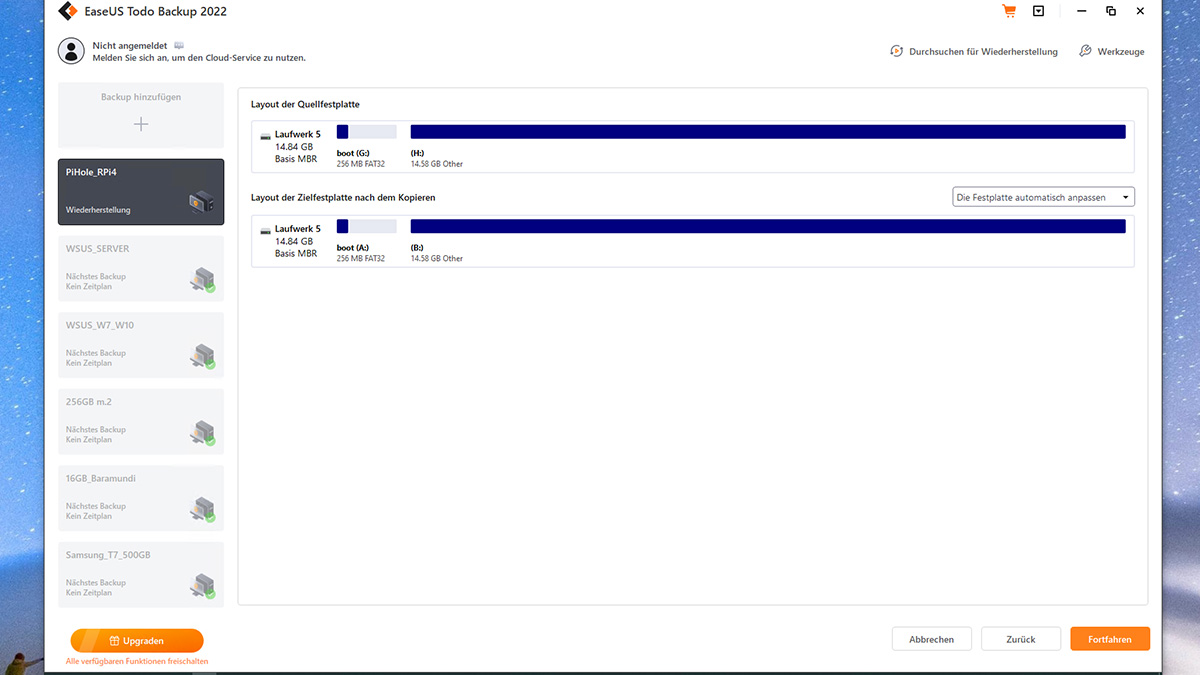
Mit einem Klick auf “Fortfahren” startet der Prozess. Dieser kann, wie auch bei der Sicherung einige Zeit dauern.
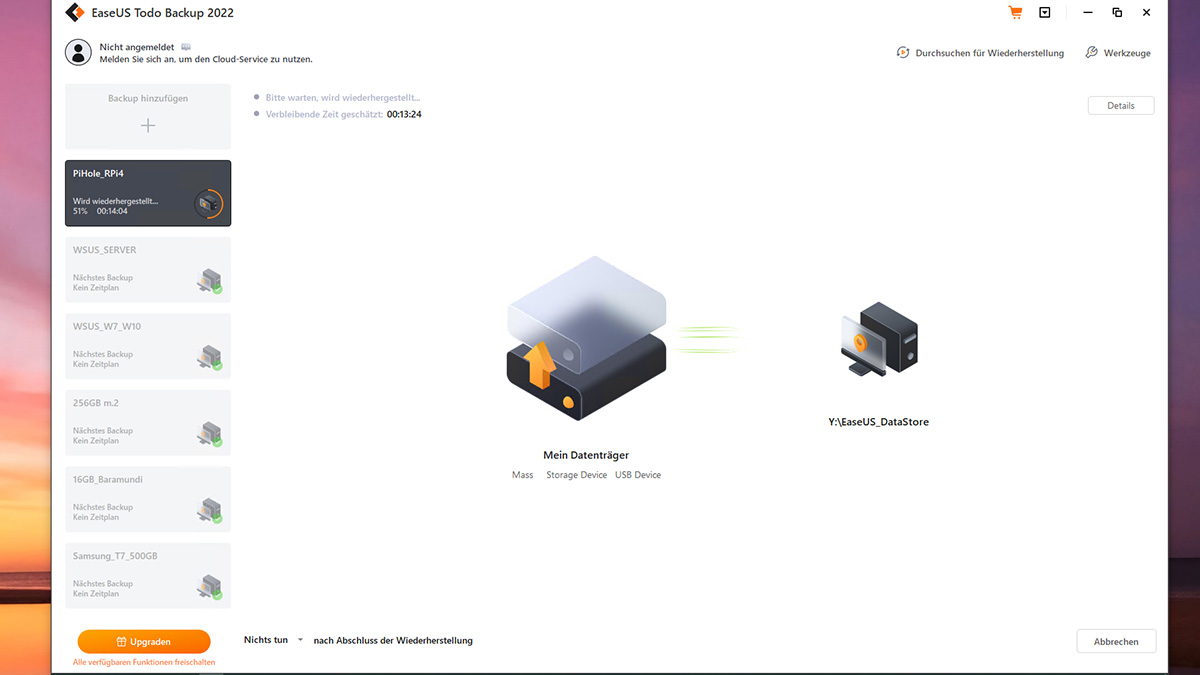
Gratuliere, die Wiederherstellung ist abgeschlossen.







Hinterlasse einen Kommentar