Es braucht keine extra Hardware!
Dein Backup von MacOS muss nicht zwingend auf einer externen Festplatte gespeichert sein. Ich zeige dir, wie du die TimeMachine-Dateien auf deinem Windows PC oder Fileserver anlegst.

Bisher nutzte ich mein altes Synology DS211j für meine TimeMachine. Nachdem ich dieses aussortiert hatte, wechselte ich auf eine alte externe Festplatte. Zu der Zeit hatte ich mein Macbook Pro (2011) auch nur mehr selten in Verwendung.
Das änderte sich, nachdem ich zum einen die Wärmeleitpaste erneuert und zum anderen das System von unnötigem Ballast befreit habe. Seitdem ist auch der Lüfter wieder komplett ruhig, ich nutze das Macbook wieder vermehrt.
Wie du sicher mitbekommen hast, drehen sich meine neusten Backup-Beiträge auf meinem Blog um die Sicherung von USB-Sticks, externen Festplatten oder Speicherkarten, welche ich auf einer Festplatte meines Fileservers sichere. Die kommenden TimeMachine Backups möchte ich ebenso dort ablegen. Alles an einem Ort, finde ich halt praktisch.
Vorhandene TimeMachine am Mac entfernen
Zuerst muss das alte TimeMachine Backup entfernt werden. Wie du sehen kannst, ist das letzte Backup von 2021.
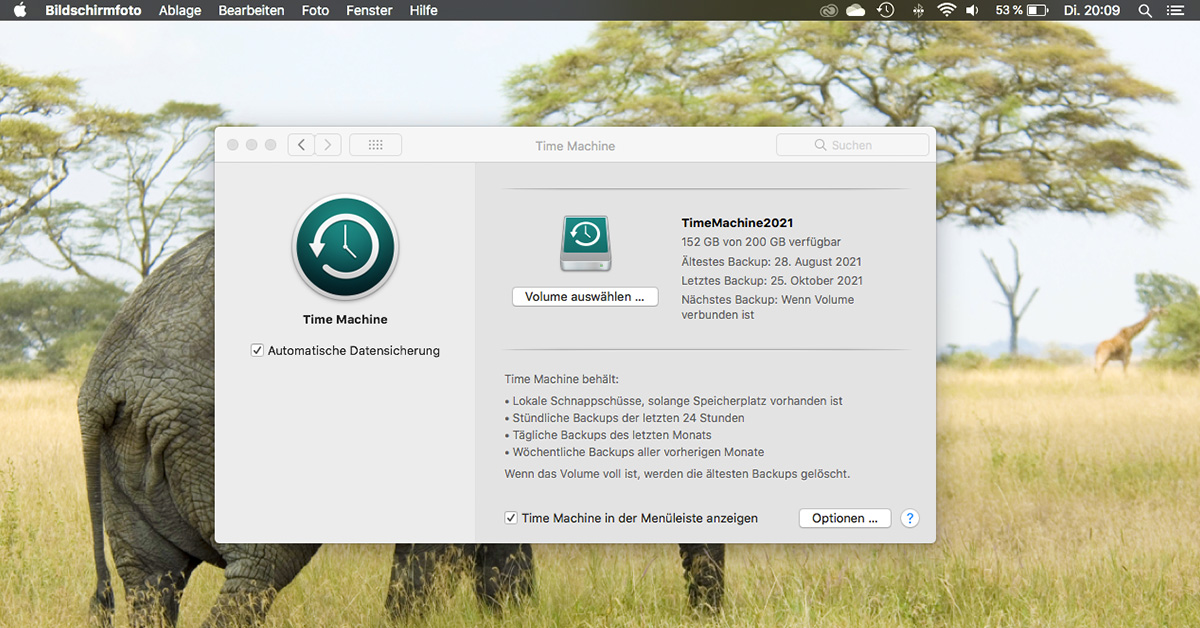
Jetzt 1 Jahr später werde ich diese Backups sicher nicht mehr benötigen. Du steht vor der gleichen Herausforderung? Dann geht’s los.
Öffne dazu die TimeMachine aus dem Launcher oder der Menüleiste. Wähle das vorhandene TimeMachine Volume aus. Als nächstes klickst du auf das Backup und bestätigst den Schritt mit “Vorhandenes Volume nicht mehr verwenden”. Das Setting wird entfernt. Die Daten am alten Speicherort werden in dem Schritt nicht mit entfernt.
Anlegen eines Ordners am Fileserver
Lege einen Ordner auf dem neuen Speicherort an, in meinem Fall ist das auf meinem Fileserver. Und gib diesen für den Mac frei.
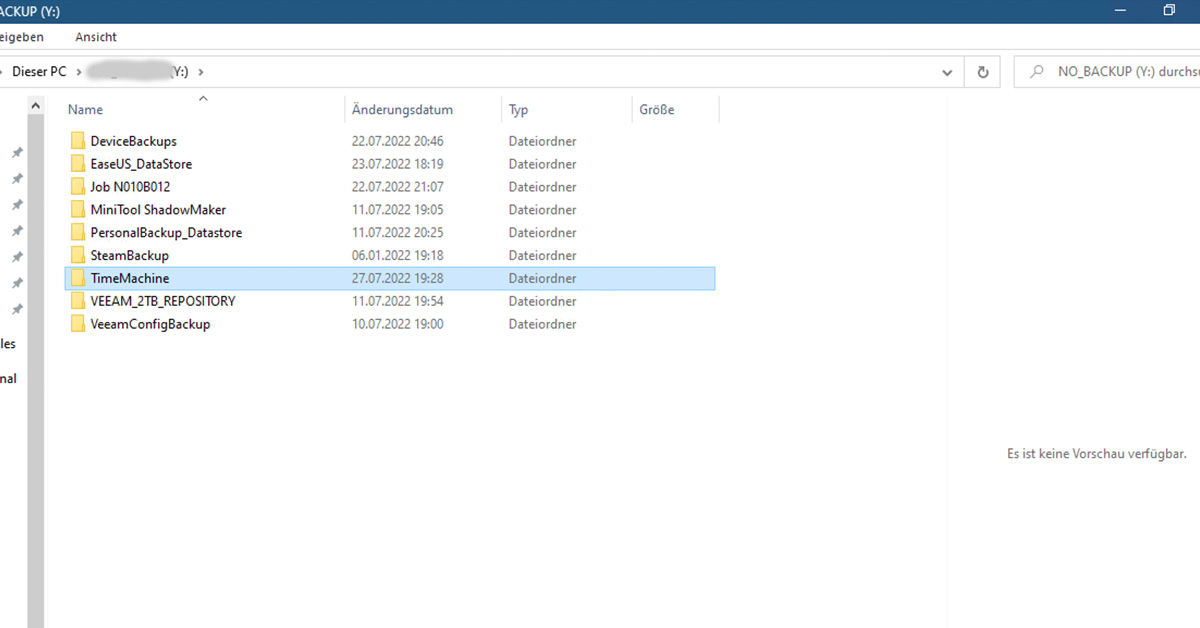
Mit Hilfe des Finders und einem Klick auf “Mit Server verbinden” sowie der Netzwerkadresse deines Servers bindest du den neuen Share auf deinem Macbook ein. Bei mir schaut das wie folgt aus.
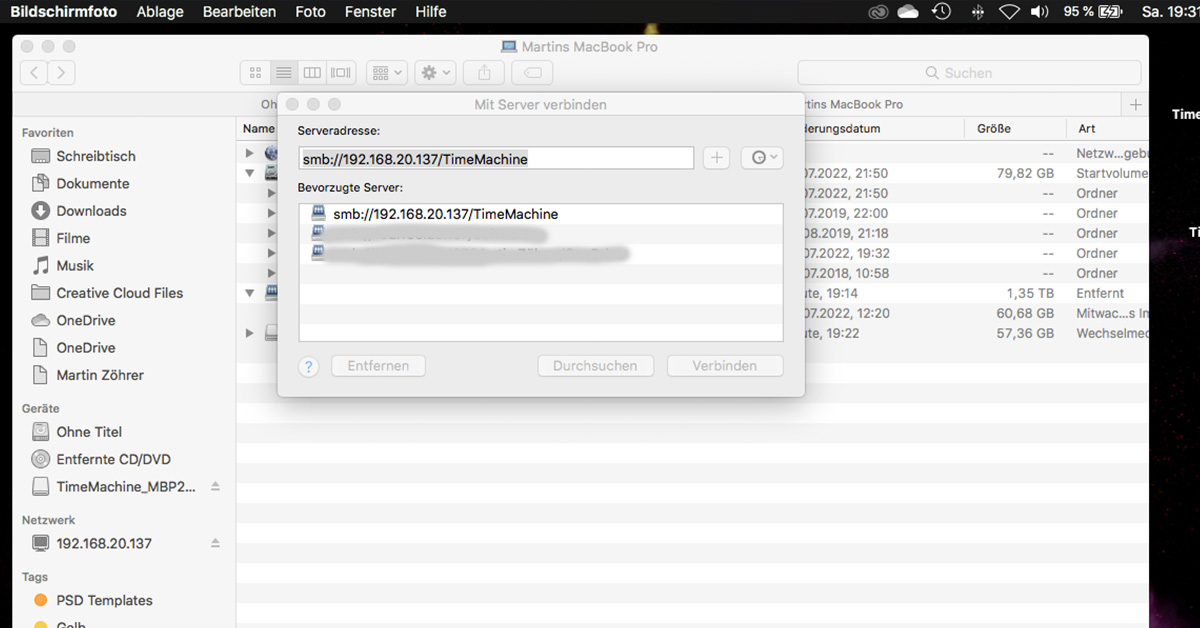
Jetzt geht’s mit dem Festplattendienstprogramm von MacOS weiter. Dieses findest du im Launcher. Mit diesem legst du ein neues Image auf dem vorher freigegebenen Ordner an.
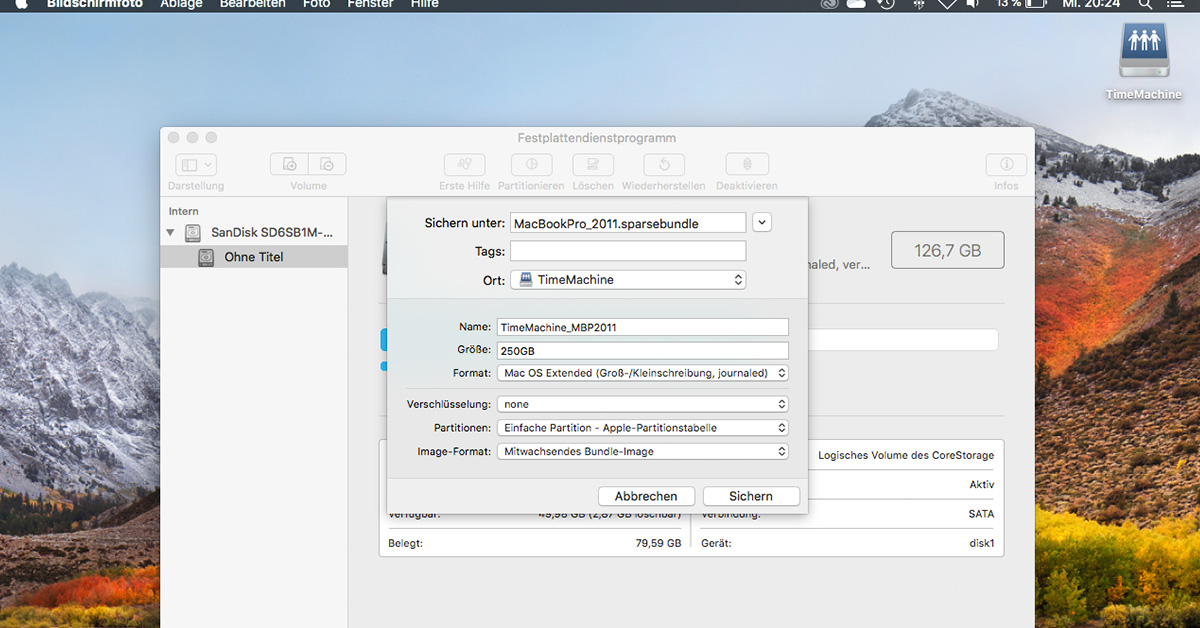
Das dauert einige Zeit. Nachdem bindest du das TimeMachine-Image am Mac ein. Dazu klickst du es mit der rechten Maustaste an, und wählst den DiskImageMounter-App aus dem “Öffnen mit..” Menü.
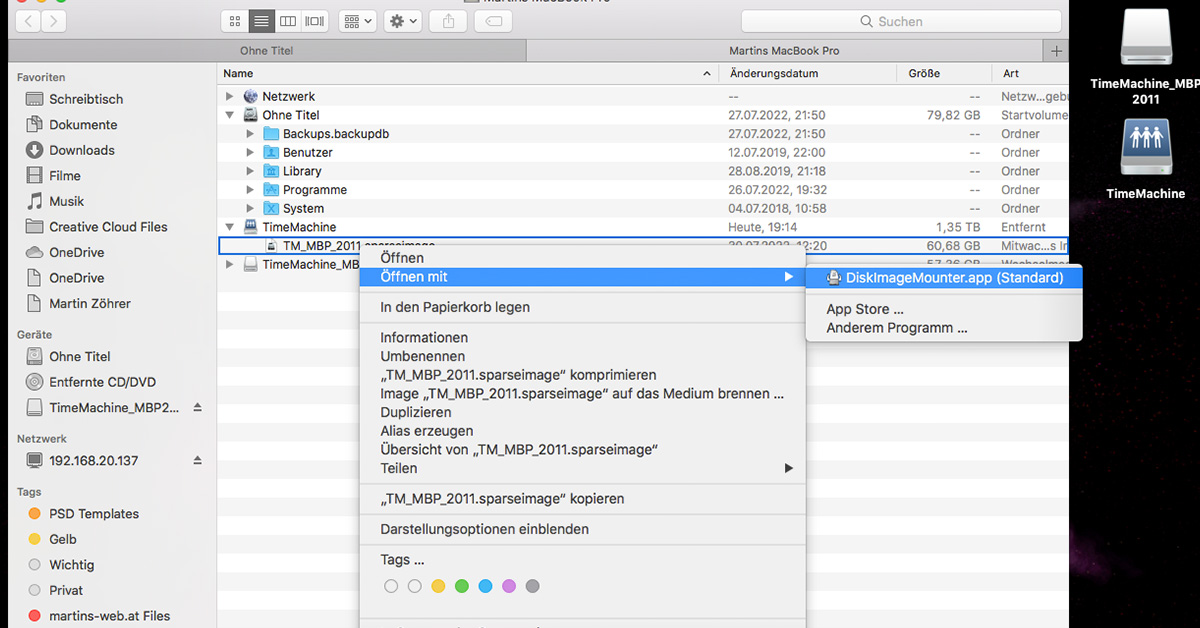
Jetzt musst du der TimeMachine nur noch erklären, dass das erstellte Image eine TimeMachine ist. Dazu öffnest du das Terminal und gibst dort folgendes ein:
sudo tmutil setdestination /Volumes/{mounted-image-name}
“{mounted-image-name}” ersetzt du dabei mit dem Namen des Images. Nun kannst du dein TimeMachine Backup starten.
Backups besser über LAN
Die erste Sicherung nimmt einiges an Zeit in Anspruch. Es funktioniert über WLAN, besser du hängst das Macbook aber ans kabelgebundene Netzwerk. Dies rate ich auch für die kommenden Backups so zu machen.

Am Windows-Rechner kannst du beobachten, wie das TimeMachine-Image immer größer wird. Ich habe eine maximale Grenze (im Screenshot noch 250GB) von 300GB gesetzt. Die im Macbook eingebaute Festplatte hat nur 128GB.
Für das nächste Backup brauchst du nicht mehr so viel Zeit. Du musst nur darauf achtgeben, dass das Netzlaufwerk auf welchem die TimeMachine gespeichert ist, verbunden ist. Falls sich die TimeMachine trotzdem nicht selbst verbindet, klicke mit der rechten Maustaste auf das Image und öffne dieses mit der “DiskImageMounter App”.
Wiederherstellen von Dateien
Um Dateien aus der TimeMachine wiederherzustellen, öffnest du die TimeMachine aus der Menüleiste.
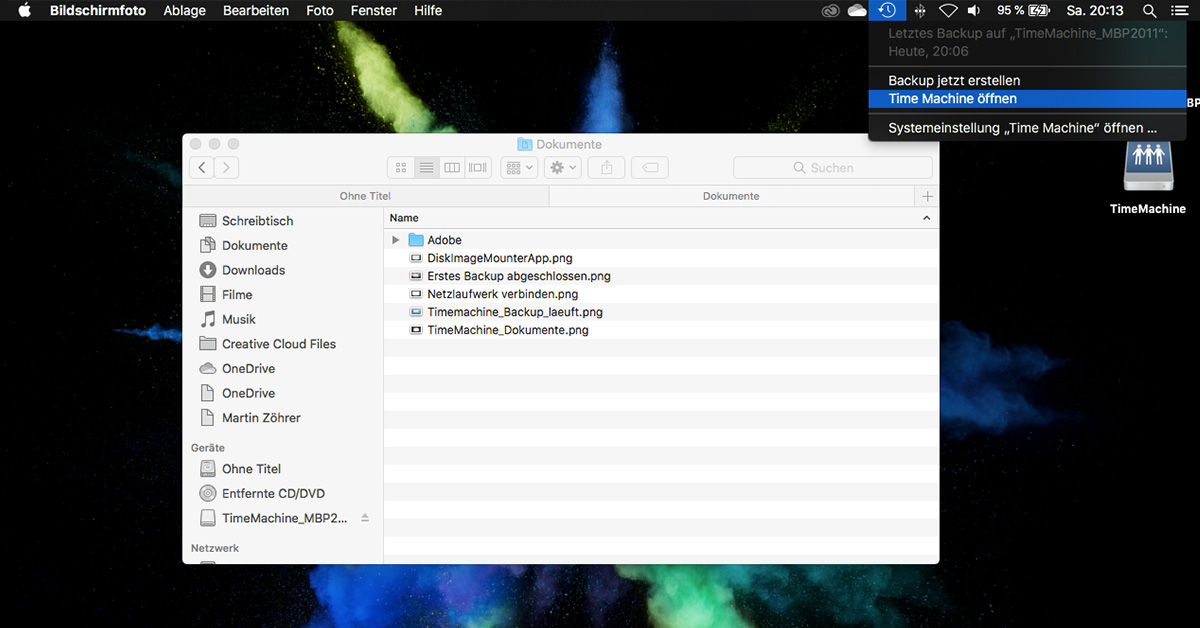
Dann navigierst du zum gewünschten Ordner und dem Datum mit Hilfe der Zeitleiste.
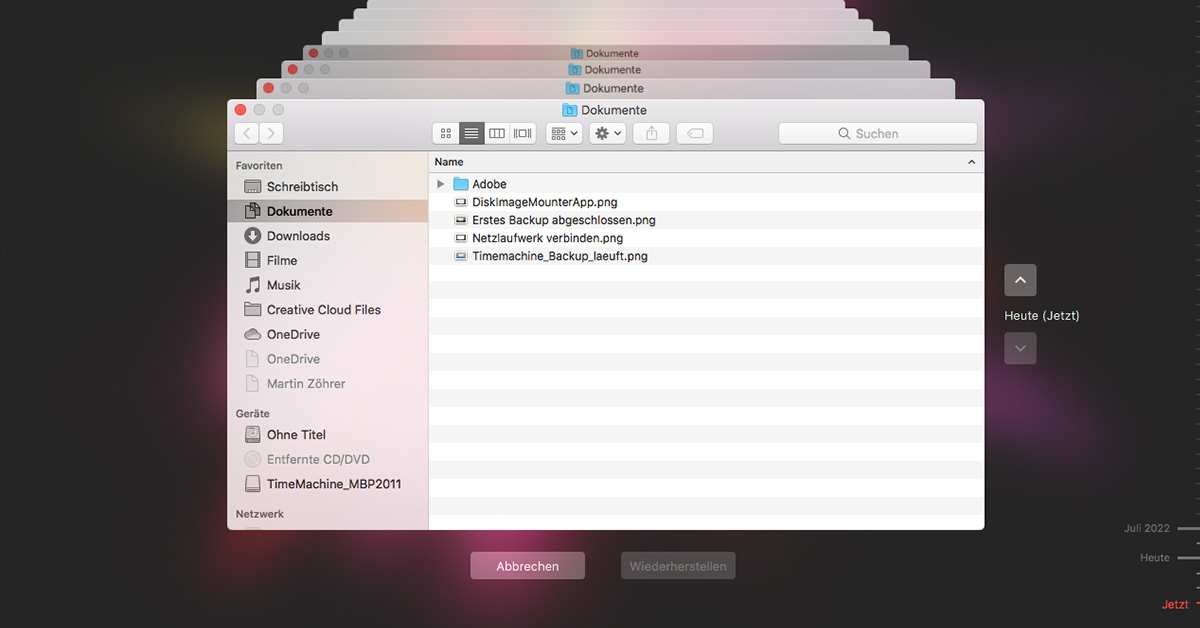
Hast du die gewünschte Datei gefunden, klickst du auf Wiederherstellen. Eventuell bekommst du noch eine Frage, ob du die bereits vorhandene Datei behalten oder überschreiben möchtest, da musst du dich dann entscheiden.







Hinterlasse einen Kommentar