Backups von Festplatten sind wichtig!
Die Erfahrung, dass Festplattendefekte auftreten, durfte ich selbst bereits machen. Meine zwei Western Digital My Book’s haben innerhalb von wenigen Wochen beide den Geist aufgegeben. Wie ich nun mal bin, hatte ich die Daten damals schon regelmäßig gesichert.

Wie meine USB-Sticks lassen sich ebenfalls USB-Festplatten mit EaseUS Backup Free sichern. Beachten solltest du jedoch, dass eine Zielfestplatte, als jene auf der du deine Festplatte sichern möchtest, doppelt so groß sein sollte wie die Daten welche du sicherst. So kannst du mindestens 2 volle Sicherungen machen, bevor du alte Backups löschen musst.
Hast du zum Beispiel eine externe 5TB Festplatte mit deinen Arbeitsdaten. Auf dieser sind 2TB belegt, sollte deine Zielfestplatte mindestens 4TB an freiem Speicher haben.
EaseUS Backup – so geht’s
Die Software kannst du dir ohne Registrierung auf der Webseite des Herstellers herunterladen: https://www.easeus.de/backup-software/todo-backup-free.html
Die Home-Version bietet noch zusätzliche Features wie Klonen von Festplatten und Windows, diese Features brauchen wir jedoch nicht. Die Installation geht sehr einfach. Man muss dazu kein Fachmann sein. Schließe beide Festplatten an deinen Computer an und starte EaseUS Backup 2022.
EaseUS Backup – Der erste Start
Du wirst folgendes Dashboard sehen. Auf der linken Seite werden später die einzelnen Backupjobs aufgelistet. Rechts befindet sich die Aktionszone. Hier wählst du, wo die Daten gesichert werden, was gesichert wird. Dazu später mehr. Schau laufend auf meinem Blog vorbei, um keine Backup-Beiträge zu verpassen.
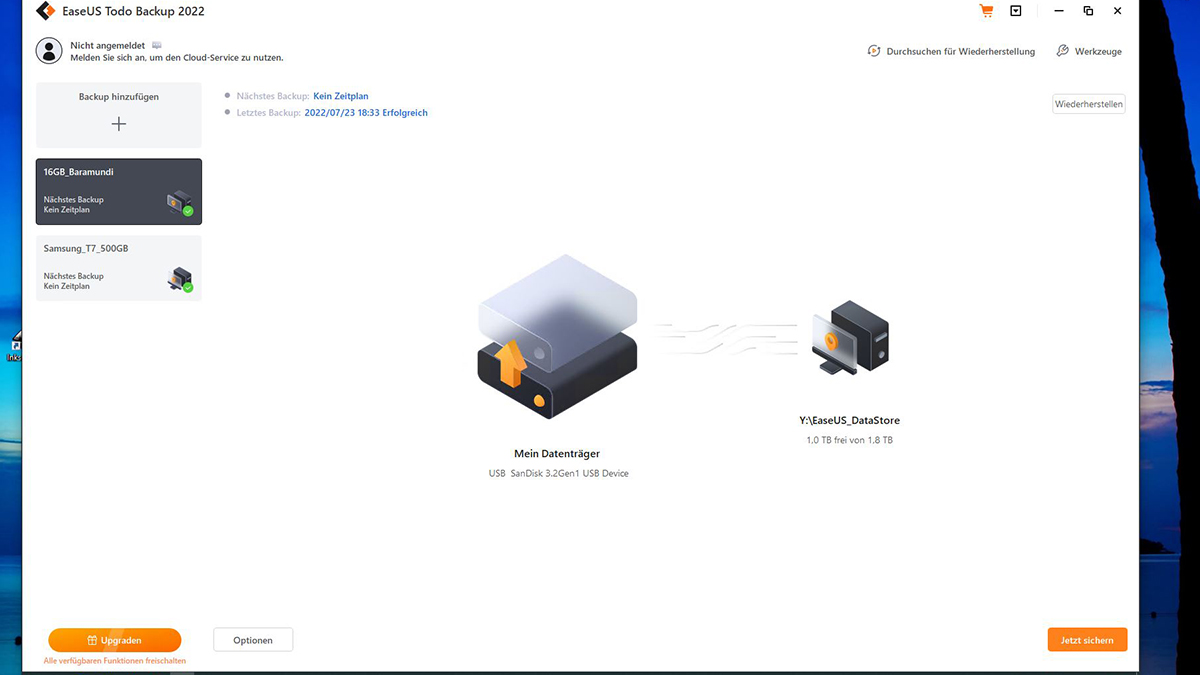
Ich empfehle dir, gleich jetzt mit dem Windows Explorer einen eigenen Ordner auf der Zielfestplatte für die Backups einzurichten. In diesem legst du die einzelnen Backupjobs ab. So wie ich es auf meinem Laufwerk “Y” (oben zu sehen) gemacht habe.
Los geht’s mit deinem ersten USB-Festplatten Backup
Um einen neuen Backupjob für deine USB-Festplatte einzurichten, klickst du auf “Backup hinzufügen”. Vergib im Anschluss einen Namen für dein Backup. Ich nehme immer die Bezeichnung der Festplatte.
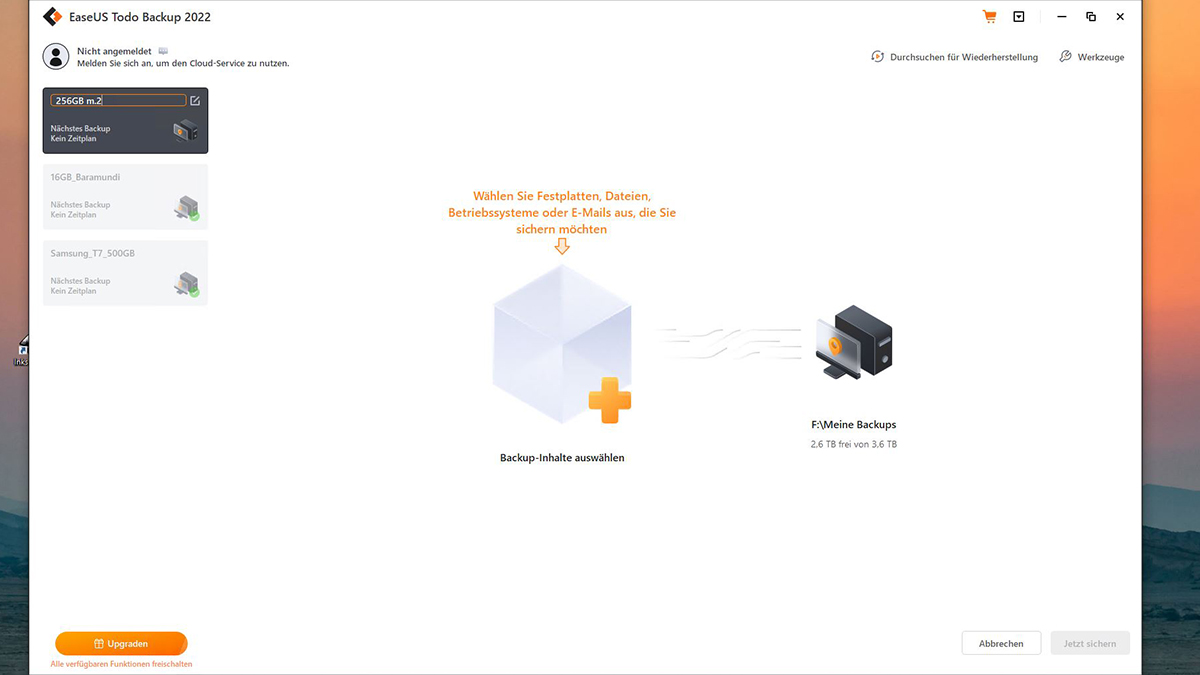
Dann wählst du die zu Sichernde Festplatte mit einem Klick auf “Backup-Inhalte auswählen” und “Laufwerk” aus. Suche jetzt deine Festplatte aus der Liste. Bestätige die Auswahl mit “OK”.
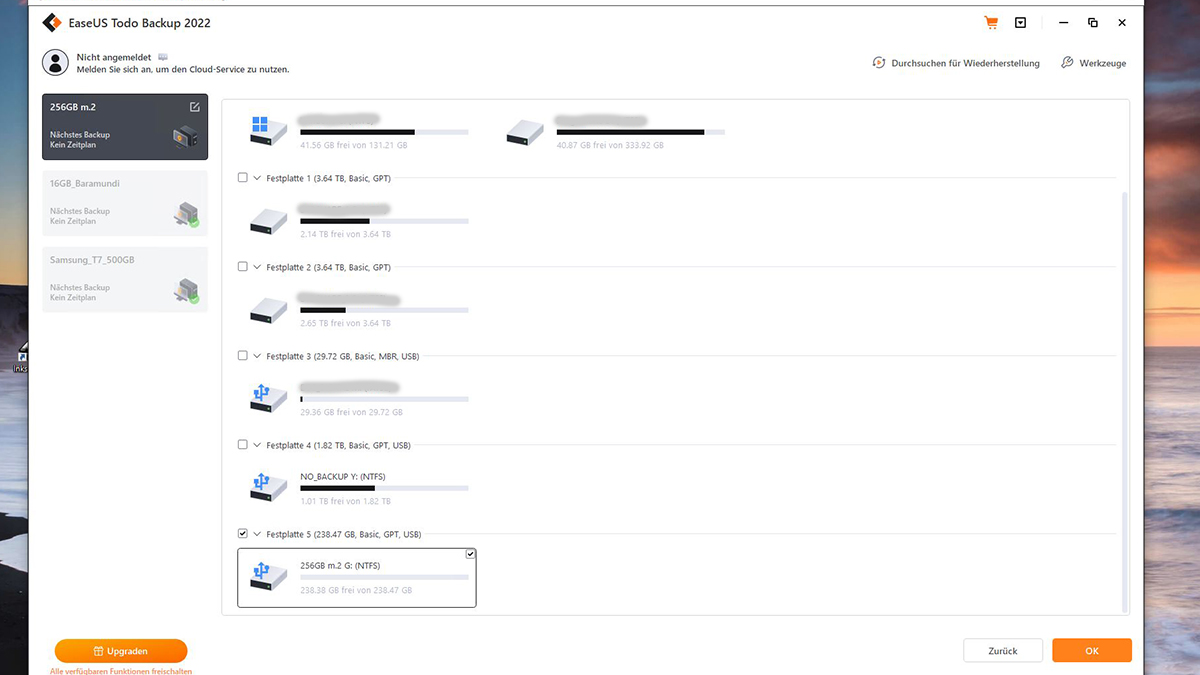
Wähle als nächstes den Ordner, wo das Backup abgespeichert werden soll. In meinem Fall ist es der “EaseUS Datastore”-Ordner auf meiner Backupfestplatte.
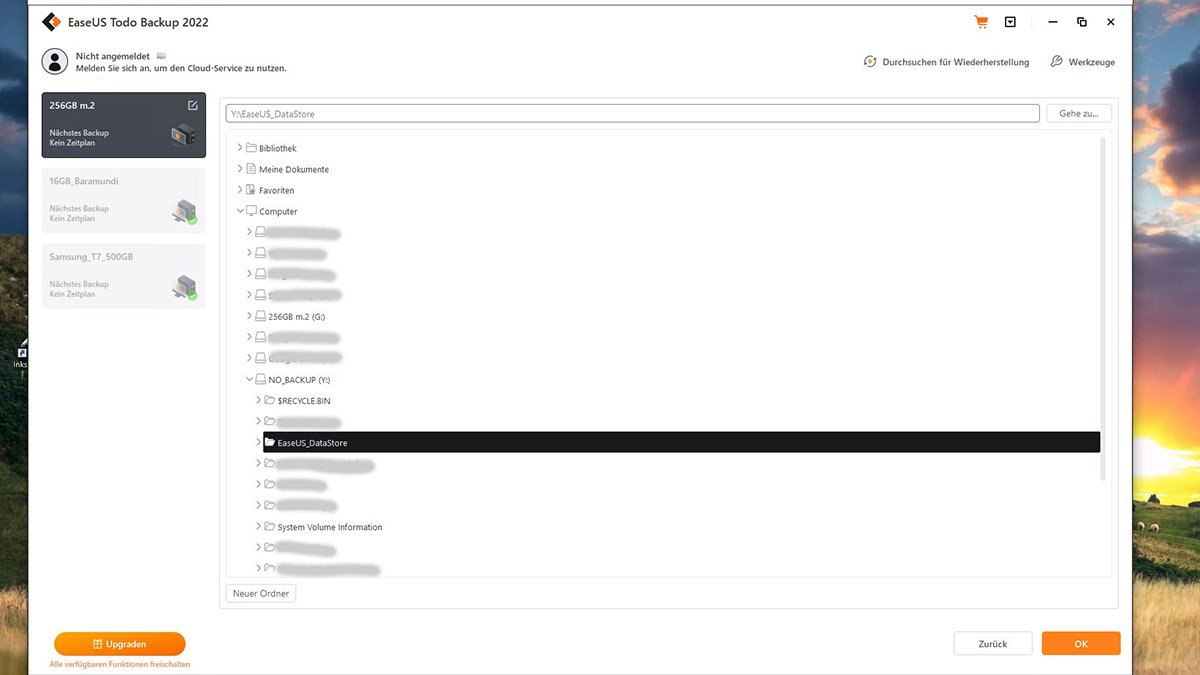
Mit dem Klick auf “Jetzt sichern” startet der Vorgang. Dieser kann je nach Datenmenge und Geschwindigkeit der beiden Festplatten auch mehrere Stunden dauern. Die erste Sicherung ist immer ein volles Backup. Die folgenden Backups dürfen dann auch inkrementelle Sicherungen sein. Diese sind dann schneller fertig, da nur gesichert wird, was geändert wurde.
Gratuliere, du hast dein erstes Backup erstellt
Das nächste Backup geht dann schneller. Du kannst es ganz einfach mit einem Rechtsklick auf den Namen des Jobs gefolgt von einem Klick auf “Backup” anlegen. Ich empfehle dir einige inkrementelle Backups und dann wieder ein vollständiges anzulegen.
Wiederherstellung von Daten
Für die Wiederherstellung, auch Restore genannt, klickst du mit der rechten Maustaste auf den Backup-Job und wählst anschließend “Wiederherstellung”. Wechsle oben auf den “Datei-Modus”. Navigiere dann durch die Dateistruktur, wähle alles aus, was du wiederherstellen möchtest.
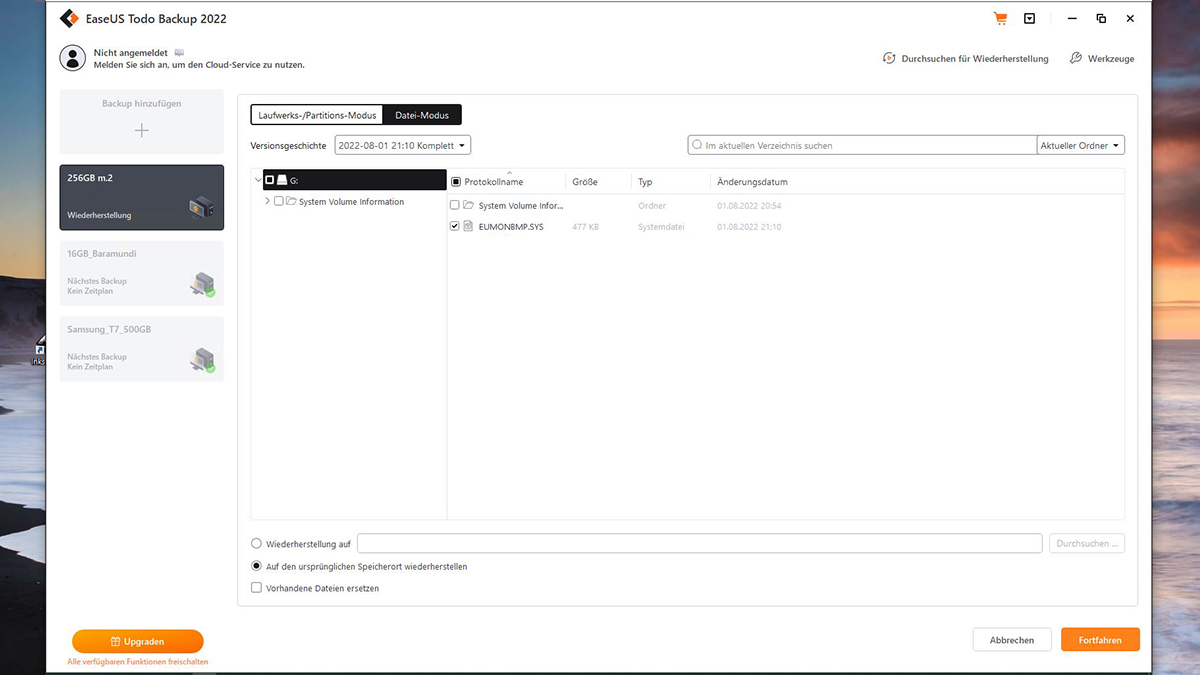
Für den Ort kann ich dir den Tipp geben, die Daten an einem anderen Ort als der originalen Position angelegt werden sollen. Erwischst du falsche Dateien oder die falschen Versionen (anderes Datum) überschreibst du möglicherweise wichtige Dateien.
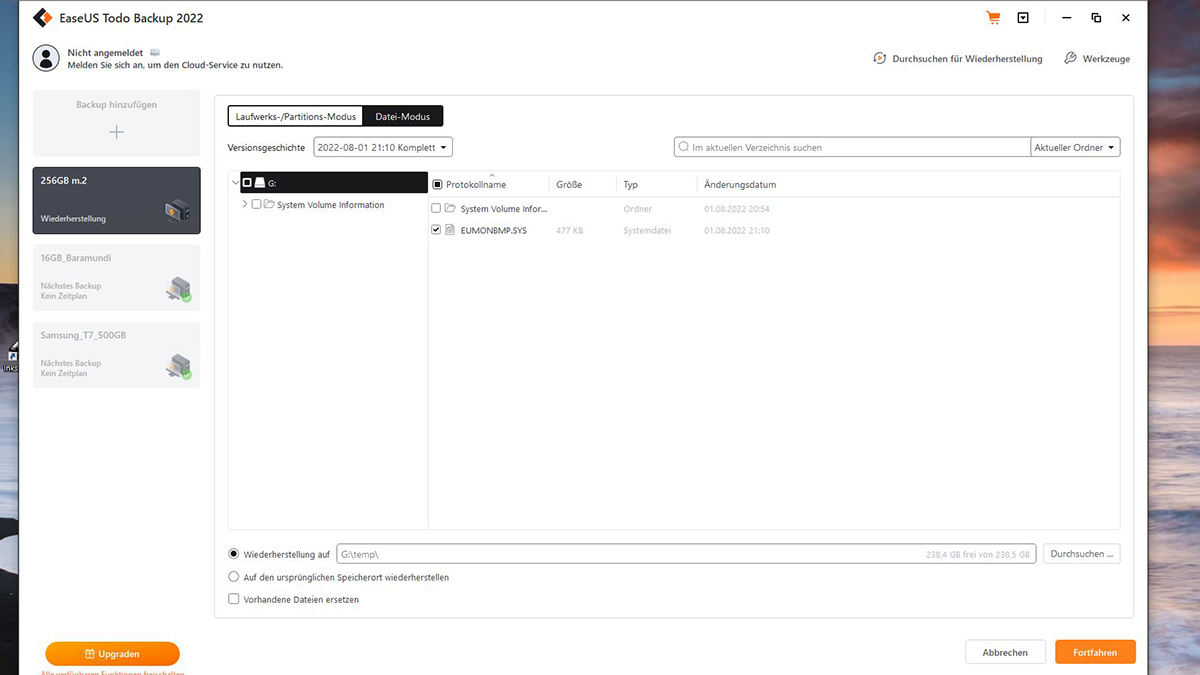
Klicke auf “Fortfahren” um den Restore zu starten. Je nach Datenmenge kann die Aktion etwas dauern. Aber du hast Dateien aus deinem USB-Festplatten Backup zurückgeholt.







Hinterlasse einen Kommentar