Meine TimeMachine Alternative für Windows!
Wenn du einen iMac, Mac oder ein Macbook besitzt, kennst du die TimeMachine. Ein praktisches Tool wie ich finde. Windows hat das eigene Backup, eine echte Alternative ist es jedoch nicht. Der Veeam Agent für Windows kommt hingegen sehr nah heran.
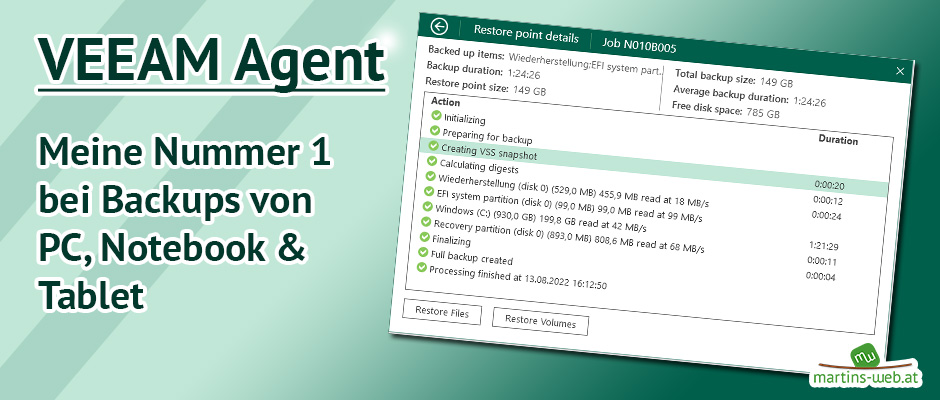
Meinen Beitrag zum Umzug meiner MacOS TimeMachine auf meinen Fileserver kennst du sicher. Heute möchte ich dir meine Windows Alternative zur TimeMachine vorstellen. Und zeigen, wie du damit ein Backup einrichtest. Dieses betrifft mein Windows Notebook und mein Microsoft Surface.
Als Backup-Ziel bietet sich wie bei den USB-Sticks, Speicherkarten und Festplatten die externe Festplatte an meinem Fileserver an. Los geht’s!
Veeam Agent – Meine Alternative zur TimeMachine
Um den Veeam Backup für Windows Agent herunterladen zu können, ist eine Registrierung bei Veeam erforderlich. Danach kannst du den Veeam Agent für Windows kostenlos herunterladen. Die Installation ist kein Hexenwerk. Wenn du möchtest, kannst du während der Installation ein Wiederherstellungsmedium anlegen.
Hier geht’s zur Registrierung und zum Download: https://www.veeam.com/de/windows-endpoint-server-backup-free.html
Nach der Installation kannst du EINEN Backup-Job anlegen. Ich habe mich bei meinen Laptops und Tablets jeweils für die Sicherung des ganzen Systems entschieden. In diesem Beispiel habe ich mein Notebook hergenommen. Starte “Veeam Backup for Windows” und klicke auf “Add new Job”. Dann vergibst du einen Namen für den Job.
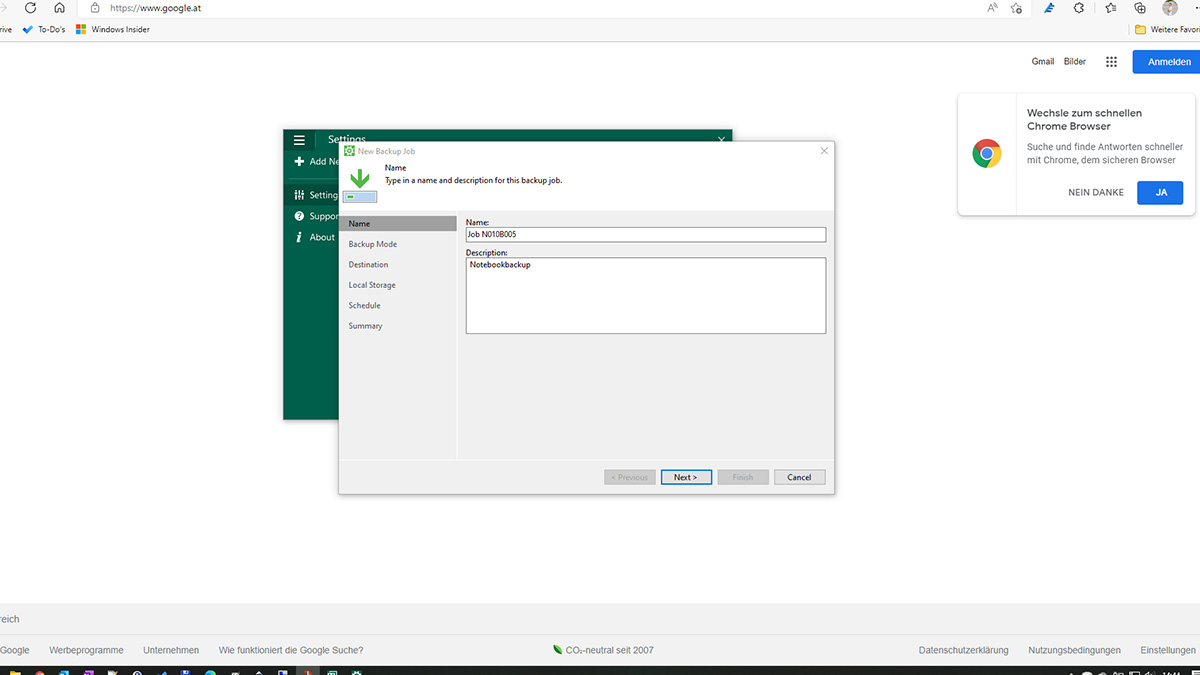
Klicke auf “Next”. Jetzt geht es darum, was alles gesichert werden soll. Ich nehme mit “Entire Computer” das ganze System. Bei “Volume Level” kannst du einzelne Festplatten und bei “File Level Backup” einzelne Ordner und Dateien sichern.
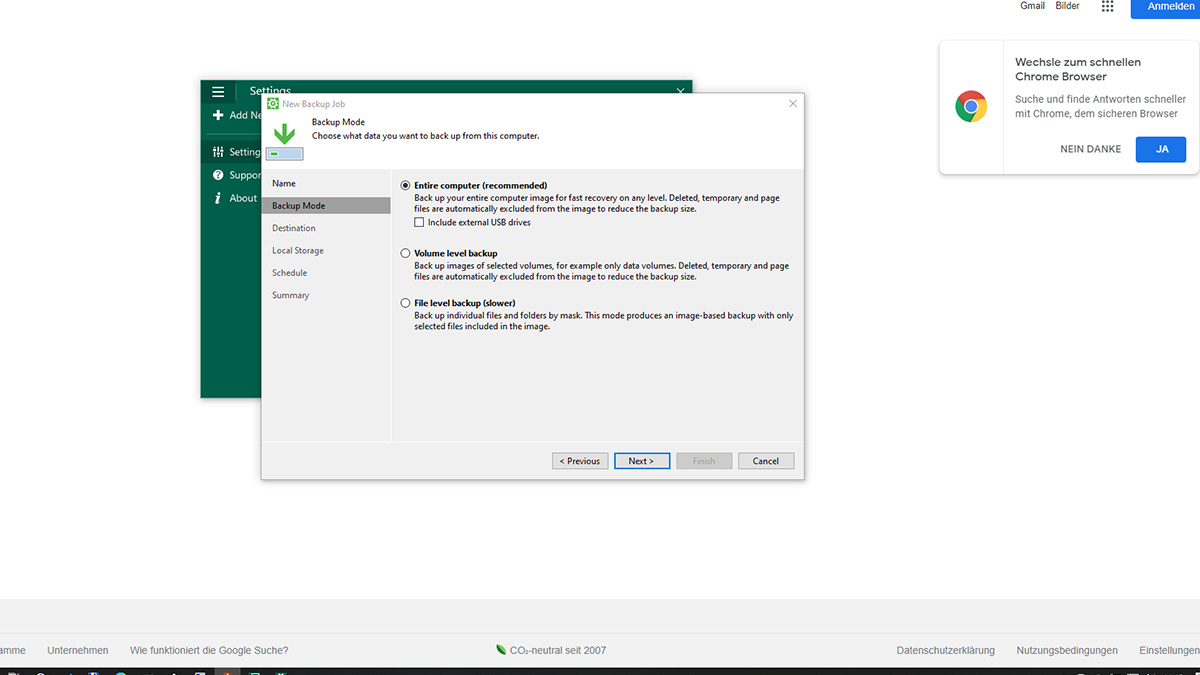
Im nächsten Schritt gibst du das Backup-Ziel an. Ich nehme dazu meine externe Festplatte am Fileserver. Es geht aber auch eine externe USB-Festplatte an deinem Laptop. Es ginge aber auch ein “Veeam Repository” oder ein “OneDrive for Business” Speicherplatz.
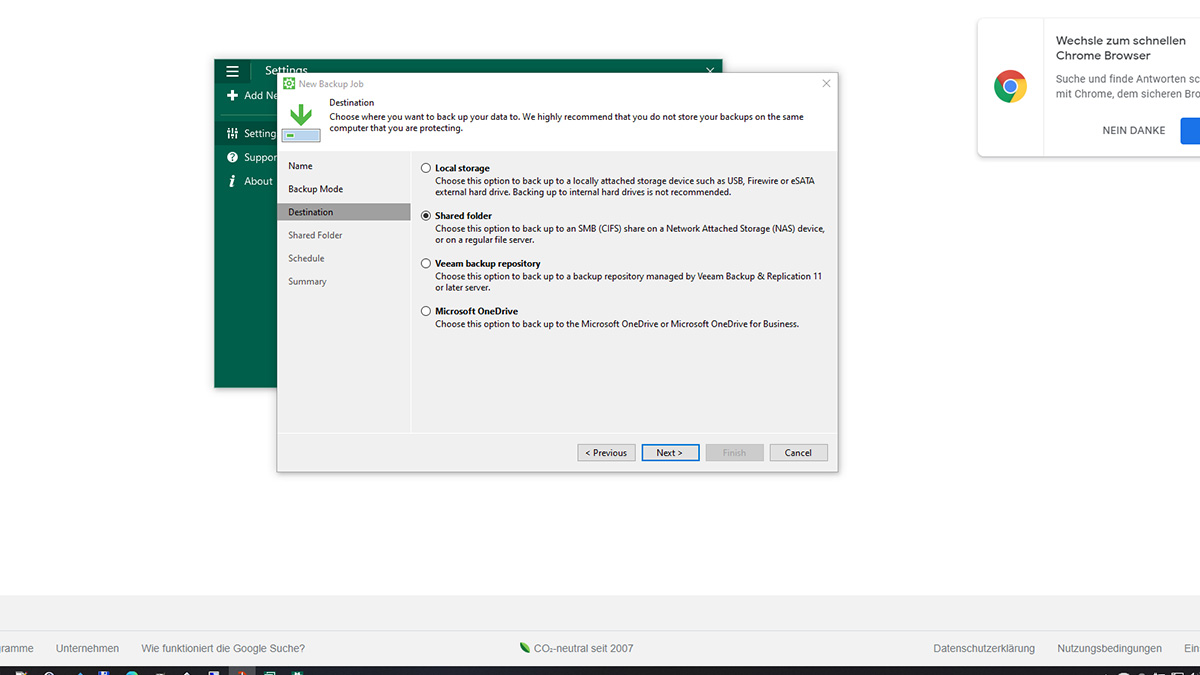
Falls du so wie ich einen Freigegebenen Ordner nimmst, lege diesen vor dem nächsten Schritt an. Damit der Agent die Daten sichern kann, braucht dieser die Zugangsdaten. Es muss ein lokaler Benutzer sein. Mit einem Azure-AD oder Online-Account wie Hotmail funktioniert es bei mir nicht. Nimm statt des Rechnernamens auch gleich die IP-Adresse. Das eliminiert weitere Fehler bei den nächsten Sicherungen.
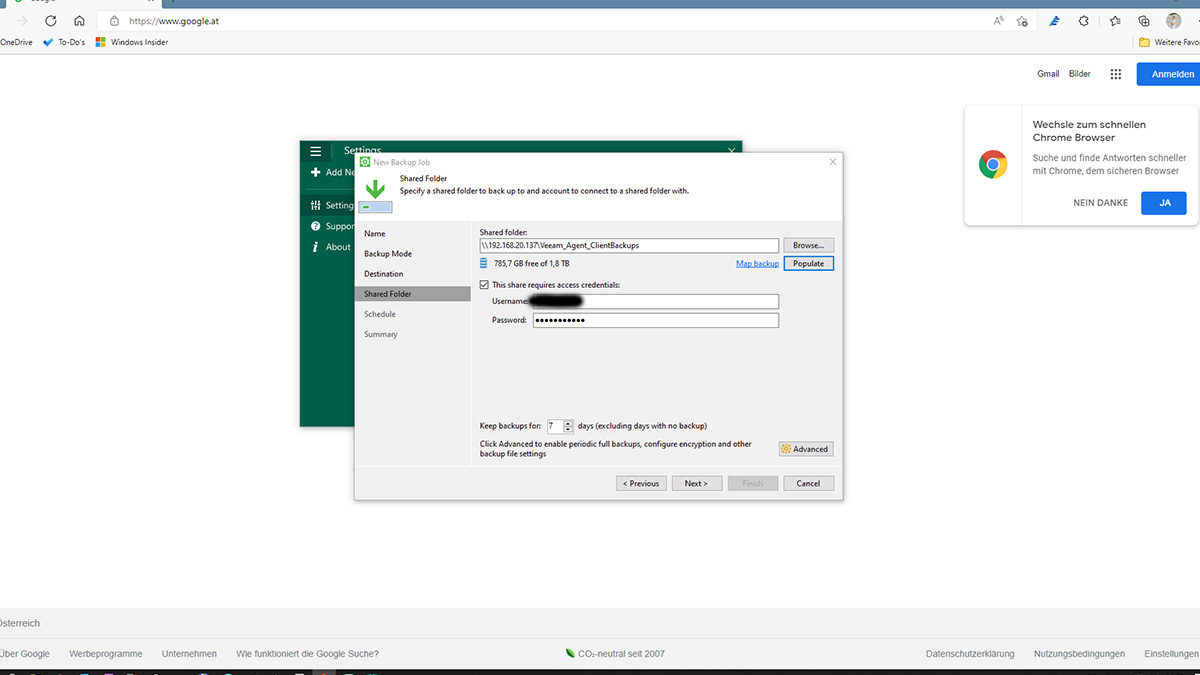
Nachdem du den Ordner sowie den Benutzernamen und das Passwort angegeben hast, klicke einmal auf “Populate”. Der verbleibende freie Speicherplatz für dein Backup sollte angezeigt werden. Klicke auf “Next”. Im Anschluss kannst du noch angeben, wie oft die Sicherungen gemacht werden sollen. Ich habe mich für manuell entschieden und daher keine Optionen aktiviert.
Nach Abschluss der Einrichtung startet die Erstellung des ersten Backups.
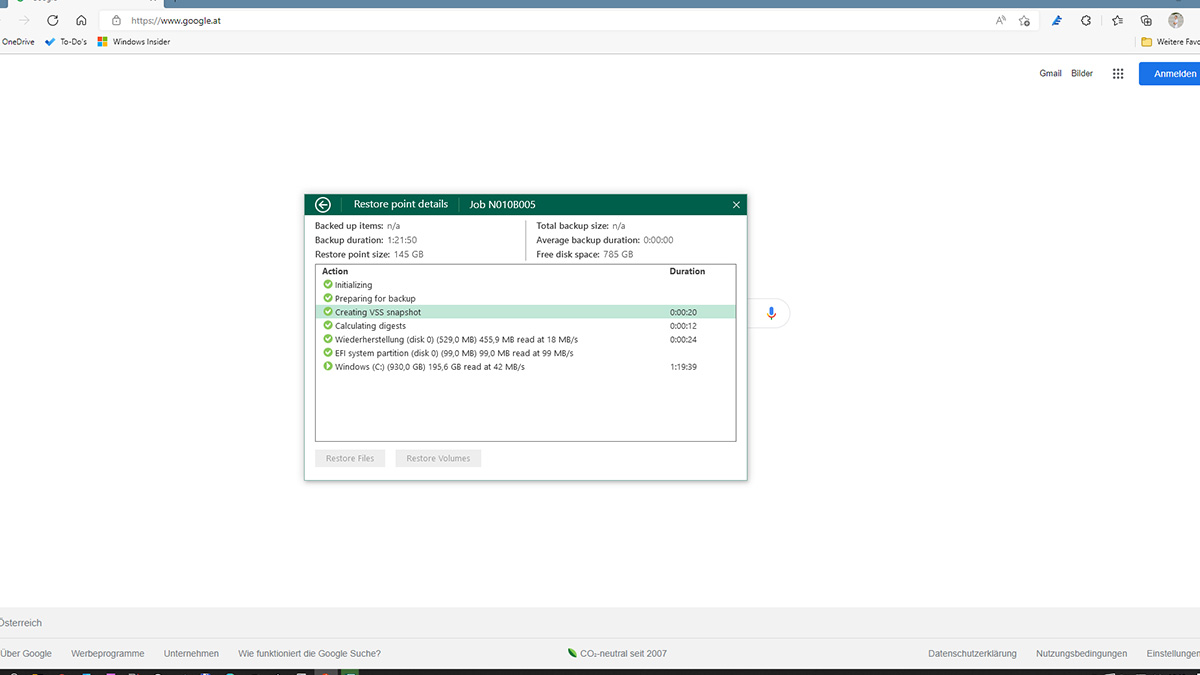
Je nach Datenmenge auf deiner Festplatte und Anbindung (USB, Netzwerkkabel oder WLAN) kann die Erstellung der Sicherung einige Zeit dauern. Im folgenden Screenshot siehst du, wie es aussieht wenn das erste Backup fertig ist. Bei mir sind es ca. 150GB.
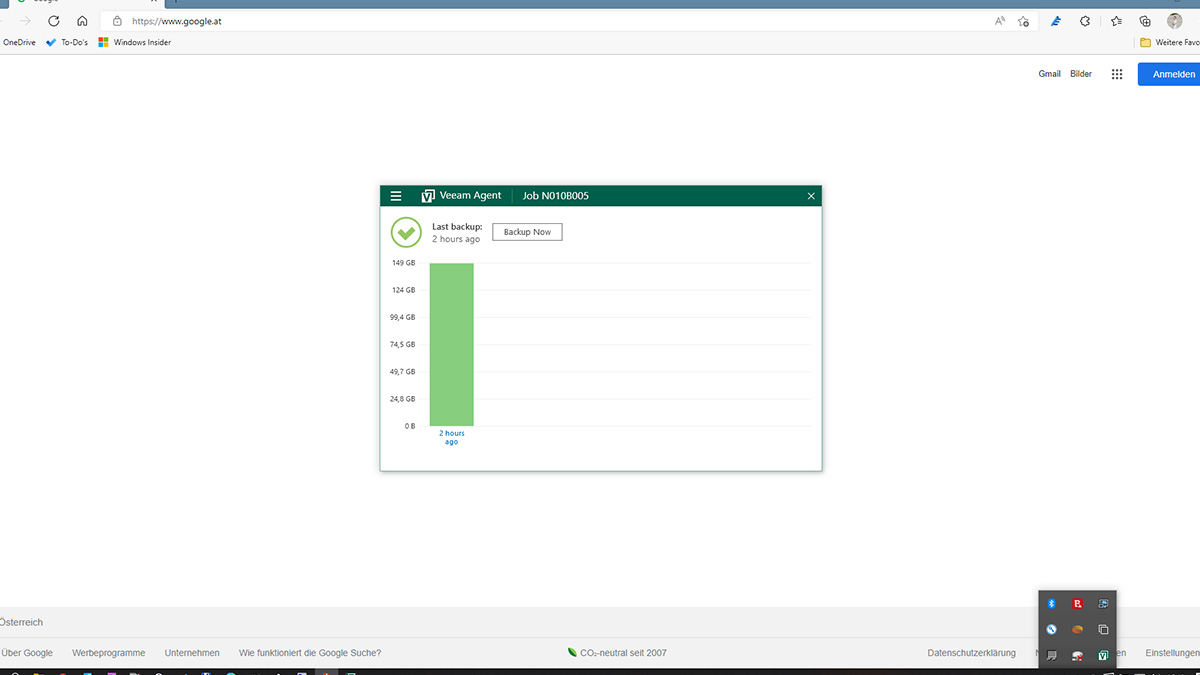
Jetzt hast du deinen Veeam Agent konfiguriert und das erste Backup erstellt.
Ein weiteres Backup erstellen
Falls du so wie ich kein automatisches Backup gewählt hast, starte den “Veeam Agent for Windows” klicke auf den Jobnamen und starte den Vorgang mit einem Klick auf “Backup now”.
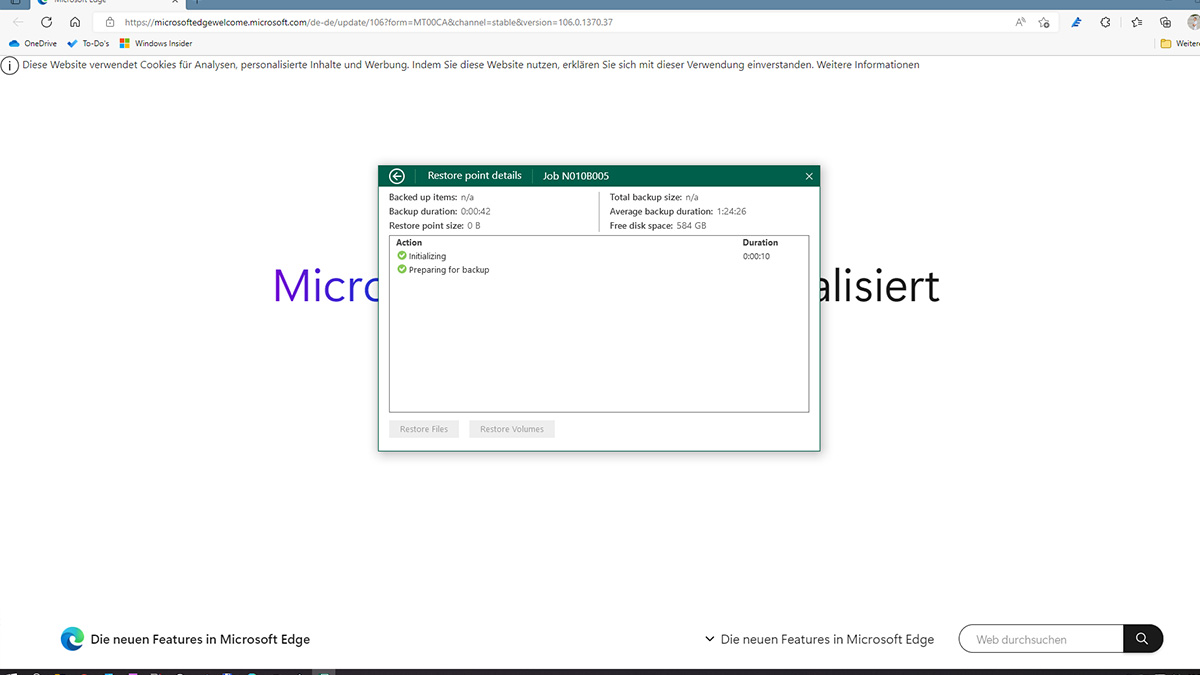
Keine Sorge, bei diesem Backup handelt es sich um ein inkrementelles Backup. Das bedeutet, es wird nur gesichert, was seit der letzten Änderung verändert wurde. Somit sollte dieses schneller fertig sein als das erste Backup.
Im Explorer kannst du mitverfolgen, wie die .VIB-Datei (für inkrementell) größer wird.
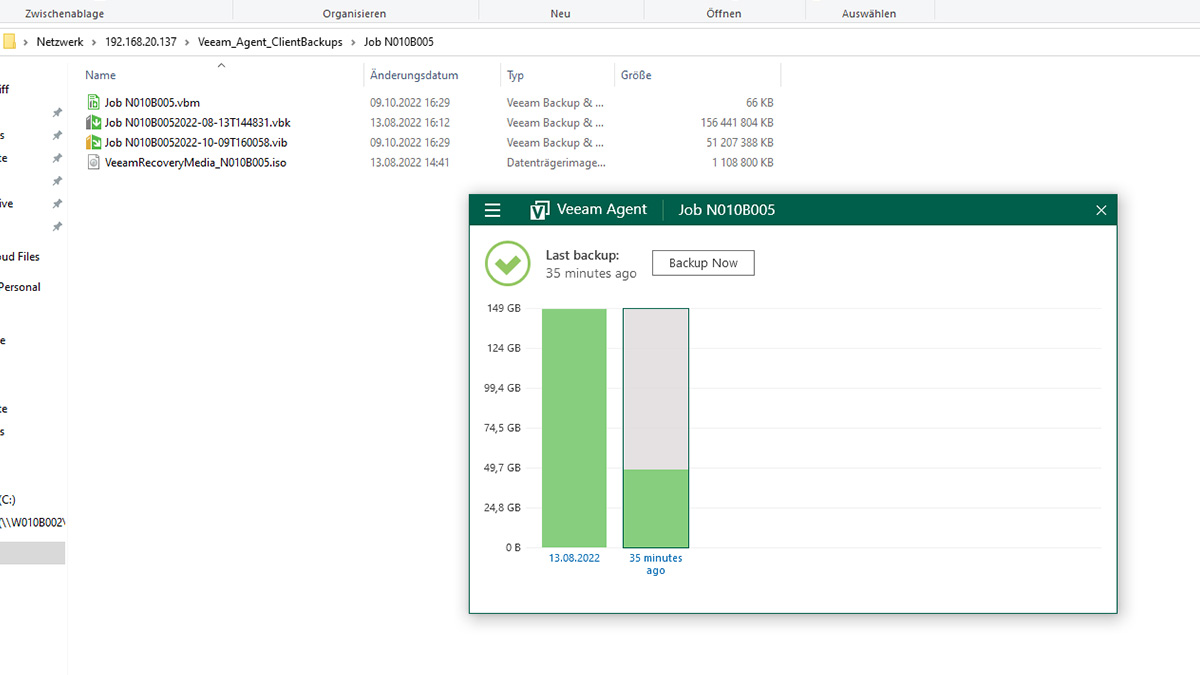
Gratuliere, dein zweites Backup ist fertig.
Wiederherstellung einzelner Dateien
Die Wiederherstellung einer Datei führe ich mit meinem Surface und Windows 11 durch. Die Backups sind ebenfalls auf dem Fileserver gespeichert. Öffne den “Veeam Agent for Windows”, klicke auf den Jobnamen und wähle den Eintrag “Restore file” aus.
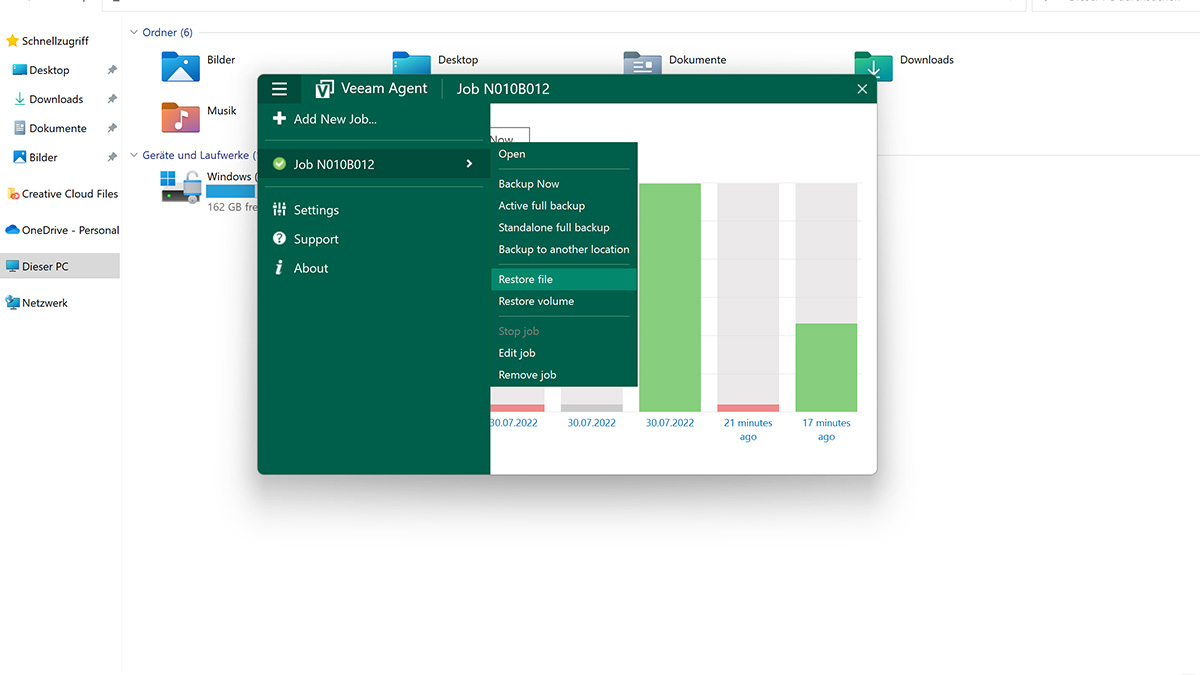
Nun wählst du den Wiederherstellungspunkt aus. Je mehr Backups du ausführst, desto mehr Wiederherstellungspunkte stehen dir zur Verfügung.
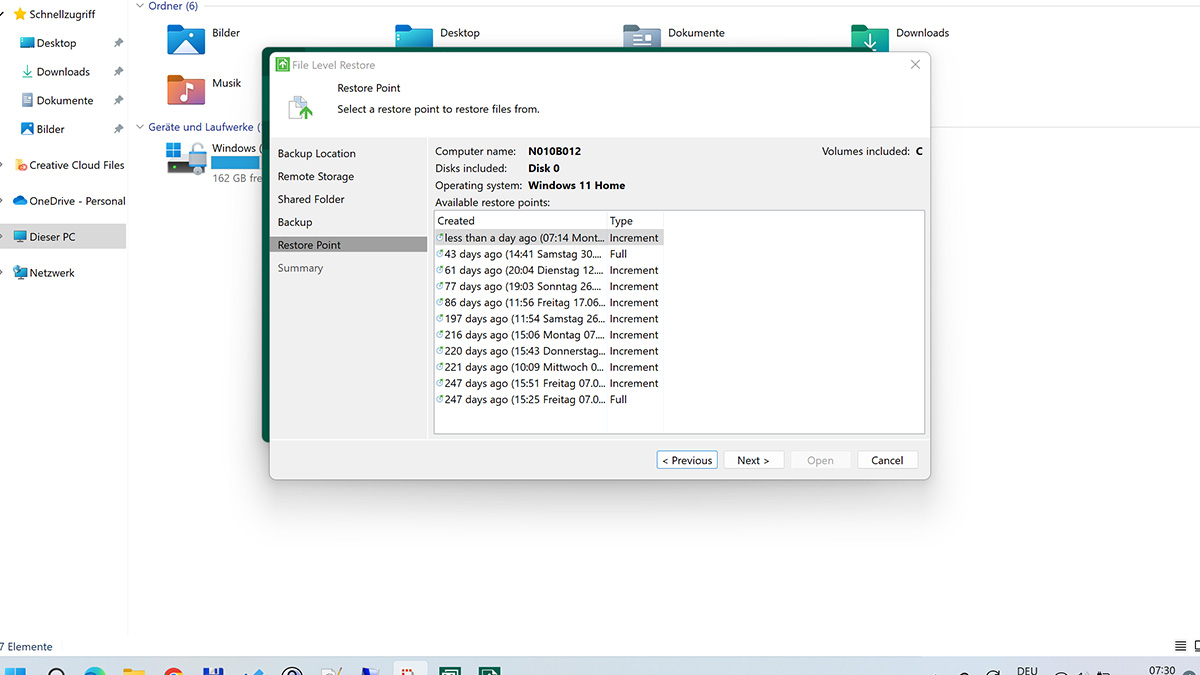
Klicke auf “Next” und dann auf “Open”. Der Restore-Point wird geöffnet. Du kannst mit dem Veeam-Explorer nach der zu wiederherstellenden Datei suchen.
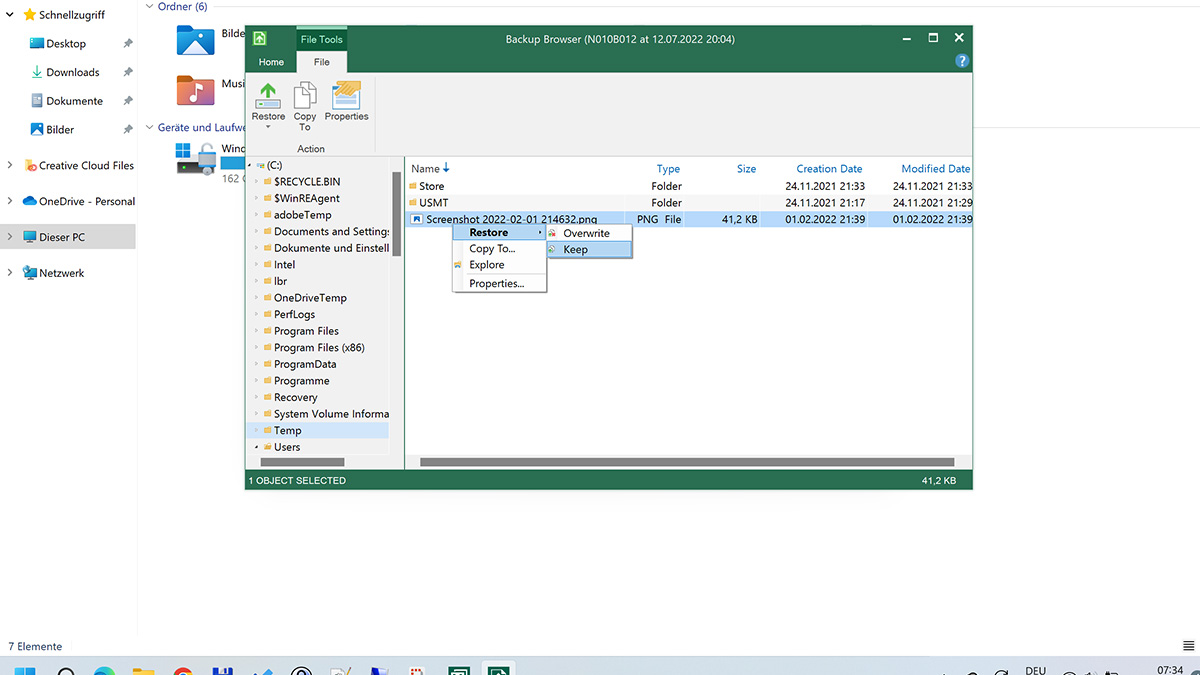
Jetzt kannst du mit der rechten Maustaste und dem Menüeintrag “Restore” -> “Keep” oder “Overwrite” entscheiden, ob du die bestehende Datei behalten oder überschreiben möchtest. Nimmst du den Eintrag “Copy to” kannst du das Backup-File an einem komplett anderen Ort wiederherstellen.
So einfach funktioniert sichern und wiederherstellen mit “Veeam Agent for Windows”.







Hinterlasse einen Kommentar